
NiceHash Minerの設定を適当にまとめてみました
- NiceHash: Leading Cryptocurrency Platform for Mining and … – NiceHash
- NiceHash Download Center – NiceHash
マイニング用ソフトウェア「NiceHash Miner」の設定項目を自分用にまとめたため、メモとして残しておきます。
注意事項
念のために記載しておきますが当情報は2021年4月4日現在「NiceHash MinerVersion 3.0.6.3」の情報を元に作成しており、今後のアップデートで項目の追加、削除、変更などが行われる場合がございます。適度に読み替えてご対応をお願い致します。
また翻訳や言い回し、執筆者の勘違いなどにより誤った解説が行われている場合がございます。何かお気づきの内容がありましたら、是非コメント欄よりお知らせ下さい。
なお、本環境は「Intel Pentium G6400(CPU)」、「GeForce RTX 3080(GPU)」、「Windows 10 Pro 64bit」、「NiceHash MinerVersion 3.0.6.3」で検証しており、AMD CPU及びGPU等の場合は一部設定項目などに差異が出ている場合がございます。予めご了承ください。
忙しい人の為のNiceHash Miner設定一覧
※準備中
1個1個確認していられるか!私は忙しいんだ!という人向けの設定一覧。
面倒くさい人はこれを見て設定しておけば良いかも?(最適だとは言ってない)
Generalタブ
NiceHashの右上にある「歯車アイコン」を押して表示される「Generalタブ」の解説です。
Wallet Adress
NiceHashからログインしていると自動的に入力される部分です。
自動的に入力されている部分のため特に弄る必要はありません。
Worker
Worker Name:worker1(デフォルト)
マイニングPC用の呼称、名前。
マイニングPCが増えてくると分かりやすい名前(例:No.1、No.2等)にしておいた方が無難です。
Time Unit
Time Unit:Day(デフォルト)
1BTCの稼いだ額の単位を「Hour(1時間)かDay(1日/デフォルト)、Week(1週間)、Month(1か月)、Year(1年間)」から選択。
デフォルトは「Day(1日)」となっており、正直弄る必要はなさそうです。
Mine Refardless Of Profit
利益に関係なくマイニングさせるかの設定。
デフォルトでは「ON」となっており、基本的にはONで良いでしょう。必要無くなれば手動で止めればいいだけなので。
Electricity Cost(/KWh)、Minimum Profit($/day)、Display Net Profit
Electricity Cost(/KWh):0(デフォルト)
Minimum Profit($/day):0(デフォルト)
Display Net Profit:OFF(デフォルト)
Electricity Cost(/KWh)は電気代、Minimum Profit($/day)は1日の最小利益(1日/ドル表示)を入力できるようになっており、契約中の電気会社の電気代及び1日の「NiceHash」の稼ぎをドル表示で入力しておくと利益を大まかな数字で表示してくれます。
デフォルトは「入力無し(0)」およびDisplay Net ProfitもOFF」となっています。
出来れば自分が契約している電力会社(例:関西電力)、契約プラン(例:従量電灯A 1Kw/28.7円)を把握しておくと利益の計算が簡単になるので、入力する必要はなくとも確認をお勧めします。
Service Location
デフォルトでは「USA」となっています。
2021年3月末にNiceHashのアップデートにより「Service Location」で「Japan」の選択肢が無くなりました。
理由は分からないものの、デフォルト(USA)のままか適当な国を選んでても良いかと思います。この辺は何の検証も行っていません。
Language、Currency
Language:English(デフォルト)
Currency:USD(デフォルト)
Languageは日本語がないため、デフォルトのままの「English」のままが一番わかりやすいでしょう。
Currencyはデフォルトで「USD」となっていますが「JPY(日本円)」が選べるので、こちらは「JPY」がお勧めです。
Theme
Theme:Light(白色、デフォルト)、Dark(黒色)
「NiceHash」の見た目は「デフォルトでは白系(Light)ですがナイトモード的な黒系(Dark)も選択が可能」です。
この辺りは好みの問題もあるのでお好きにどうぞ。
但し注意点としてはThemeを変更する場合はソフトウェアがマイニング時でも自動的に再起動するため、その点はご注意を。
NiceHash Miner and Plugins Update
Auto update NiceHash Miner:ON(デフォルト)
Auto update installed plugins:ON(デフォルト)
NiceHashに内蔵されているMiner機能およびPlugin機能のON/OFFの設定です。
基本的にはデフォルトの「ON」で良いかと思います。
以上で歯車アイコンを押した際の「Generalタブ」の設定を終わります。
続いて「Advancedタブ」の解説に移ります。
Advancedタブ
NiceHashの右上にある「歯車アイコン」を押して表示される「Advancedタブ」の解説です。
Autostart Mining
Autostart Mining:OFF(デフォルト)
NiceHash起動時に自動的にマイニングを行うかどうかの設定となります。
決して「OSが起動したら自動的にNiceHashが起動してマイニングを行う」という設定ではない点にご注意を。あくまで「NiceHashが起動したらマイニングを開始する」といった設定項目です。
後ほどWindows起動時にNiceHash Minerを自動で起動する設定が出てくるため、詳しくはそちらで解説を予定。
Allow Multiple Instances
Allow Multiple Instances:OFF(デフォルト)
「Allow Multiple Instances」は同じPCでNiceHashを複数で立ち上げる際に利用するオプションで、グラフィックカードを複数挿している場合は「ON」、1枚の場合は「OFF」で良いような気がします。(確証無し)
「Allow Multiple Instances」はデフォルトで「OFF」となっています。
Run On Startup
Run On Startup:OFF
OS起動時に「NiceHash Miner」を起動させるかどうかの項目です。
先に解説した「Autostart Mining」とセットで利用するとOS起動→自動採掘といった流れを作る事が出来るため、セットでの利用を推奨。
デフォルトでは「OFF」となっていますが、マイニング用PCの場合はチェック(ON)をお勧めします。
Minimize To Tray
Minimize To Tray:OFF(デフォルト)
「NiceHash Miner」を最小化してWindows右下のタスクトレイに入れたまま起動する機能です。
先に解説した「Autostart Mining」と「Run On Startup」をセットで利用すると便利かも知れません。人によりけりになりそうですが。
デフォルトでは「OFF」となっており、特段設定する必要性はなさそうです。
常時利用するPC等でマイニングを行う場合「マイニング画面が表示されて鬱陶しい」といった際に利用すると便利そうな機能です。
Autoscale BTC Values
Autoscale BTC Values:ON(デフォルト)
「NiceHash」に計算する能力を提供する対価として貰える「BTC」の値の設定?だと思います。
デフォルトでは「ON」となっており、こちらも特段設定を変更する必要はなさそうです。
Show Driver Version Waning
Show Driver Version Waning:ON(デフォルト)
最適ではないグラフィックドライバーがインストールされている場合、警告が表示される設定。
デフォルトでは「ON」となっており、こちらも特段設定を変更する必要はなさそうです。
Disable Windows Error Reportning
Disable Windows Error Reportning:ON(デフォルト)
NiceHash Minerが何らかの理由によりクラッシュした場合、Windowsのエラーメッセージをブロックすることで自動的にNiceHash Minerを再起動することが可能になる設定です。
デフォルトでは「ON」となっており、こちらも特段設定を変更する必要はなさそうです。
Show Internet Connection Warning
Show Internet Connection Warning:ON(デフォルト)
インターネット接続が利用できない場合NiceHash Minerから警告が出るようになる設定です。
デフォルトでは「ON」となっており、こちらも特段設定を変更する必要はなさそうです。
Nicehash Miner Window Always on Top
Nicehash Miner Window Always on Top:OFF(デフォルト)
NiceHash Minerのウィンドウを常に最前列に表示する設定です。
デフォルトでは「OFF」となっており、こちらも特段設定を変更する必要はなさそうです。
Show GPU PCIe Bus IDs
Show GPU PCIe Bus IDs:OFF(デフォルト)
NiceHash Minerの「Devices」一覧に表示されているグラフィックカード名の横に「PCIe Bus ID」を表示する機能。
デフォルトでは「OFF」となっており、こちらも特段設定を変更する必要はなさそうです。
因みに左側がデフォルトの「OFF」、右側が「ON」に変更した際の表示(グラフィックカード名:pcie 10)。
個人的には「念のため表示しておいても良いかも?」と思える機能。(特に意味はなさそうですが)
Disble Visual C++ Redistributable Check
Disble Visual C++ Redistributable Check:OFF(デフォルト)
Visual Studio C++の再配布可能なチェックをON/OFFする設定。
デフォルトでは「OFF」となっており、こちらも特段設定を変更する必要はなさそうです。
Check 5 minutes for missing GPUs
Check 5 minutes for missing GPUs:OFF(デフォルト)
NiceHash Minerが5分毎にGPUの認識を見失っていないかチェックする設定です。
デフォルトでは「OFF」となっておりますが、ライザーカード等でグラフィックカードを複数枚挿している場合は「ON」にしておいた方が良いかも知れません。割と不安定な動作をするライザーカード系も多いようなので。
Run"OnGPUsLost.bat" script when GPUs are missing(rrestarts Windows)
Run"OnGPUsLost.bat" script when GPUs are missing(rrestarts Windows)
GPUを見失った場合「OnGPUsLost.bat」を実行し、Windowsを自動的に再起動するかどうかの設定です。
デフォルトは「OFF」となっていますが、ライザーカードを使って複数枚グラフィックカードを挿している場合は出来れば「ON」にしておきたい設定です。
Disable Device Status Monitoring
Disable Device Status Monitoring:OFF(デフォルト)
NiceHash MinerでCPUやGPU等のスタータス系(温度、負荷率、ファン速度、電力消費量)等を取得するかしないかの設定です。
デフォルトでは「OFF」となっており、上記のデータ系はWeb、スマホアプリから確認できる仕様のため、こちらも特段設定を変更する必要はなさそうです。
Disable Device Power Mode Settings
Disable Device Power Mode Settings:ON(デフォルト)
グラフィックカード周りの電源の設定となり、現時点でNVIDIA製GPUのみの設定となります。
デフォルトでは「ON」となっており、こちらも特段設定を変更する必要はなさそうです。
Log To File
Log To File:ON(デフォルト)
コンソールの内容をログとして出力するかの設定です。
ログの出力先は「NiceHash Miner」のインストールディレクトリ内の「logs」に出力されていました。
当方のログ出力先のディレクトリは「C:\Users\Windowsユーザー名\AppData\Local\Programs\NiceHash Miner\logs」となっていました。
Enable Debug Console
Enable Debug Console:OFF(デフォルト)
デバックコンソールをログとして保存するかの設定となります。
デフォルトでは「ON」となっており、こちらも特段設定を変更する必要はなさそうです。
Log Max File Size(bytes)
Log Max File Size(bytes):1048576 bytes(デフォルト)
ログファイルのファイルサイズ上限を設定することが可能な模様です。
デフォルトでは「1048576 bytes」となっており、こちらも特段設定を変更する必要はなさそうです。
Idle When No Internet Access
Idle When No Internet Access:ON(デフォルト)
インターネットの接続が切れた場合、マイニングを続けるかどうかの設定項目です。
デフォルトでは「ON(停止)」となっており、こちらも特段設定を変更する必要はなさそうです。
Start Mining When Idle
Start Mining When Idle:OFF(デフォルト)
コンピューターがアイドル時に自動的にマイニングを開始、コンピューターが使用されているときは自動的にマイニングを停止する機能です。
デフォルトでは「OFF(自動的にマイニング開始/停止しない)」となっており、こちらも特段設定を変更する必要はなさそうです。
Idle Check Method
SessionLock or Input Timeout(デフォルトはSessionLock)
Minimum Idle [s]::60
Switch Minimum [s]::34
Switch Maximus [s]::55
Switch Profitability Threshold:0.02
※Start Mining When Idleを有効化している場合にのみ設定可能。
アイドル状態でマイニング開始が有効になっている場合、アイドル状態であるかどうかを確認する方法の設定です。
デフォルトの「SessionLock」の場合は画面がオフになっている際にマイニングを開始。
「Input Timeout」の場合は入力が「Switch Minimum [s]:」、「Switch Maximum [s]:」、「Switch Profitability Threshold:」で設定した時間でマイニングを行う設定となります。
正直なところ、このような使い方でNiceHash Minerを使ったマイニング方法は効率が悪いため、特に設定を触る必要はないかと思います。
NVIDIA/P0 State
NVIDIA/P0 State:OFF(デフォルト)
NVIDIA製GPUで提供されている「P0 State(最大電力動作モード)」を利用するかしないかの設定となります。
デフォルトでは「OFF」となっており、利用しないようになっています。
この機能を利用するには管理者権限が必要で、グラフィックカードの性能をフルに引き出す形となり発熱やGPUファンのヘタる速度が上がる場合があるため、自己責任で利用する必要がありそうです。
Miner Restart Delay [ms]
Miner Restart Delay [ms]::500(デフォルト)
NiceHash Minerがソフト起動時に待機する時間(ミリ秒単位)。
デフォルトでは「500 ms」となっており、こちらも特段設定を変更する必要はなさそうです。
恐らくWindows上でのNiceHash Minerの起動が早過ぎてグラフィックカードの認識がおかしくなる場合は上記数字を大きくしてやると良さそう(?)です。
API Bind port pool start
API Bind port pool start::4000(デフォルト)
NiceHash MinerのAPIのポート番号の変更用項目(?)。
デフォルトでは「4000」となっており、こちらも特段設定を変更する必要はなさそうです。
Miner API Query Interval [s]
Miner API Query Interval [s]::5(デフォルト)
「ccminer」、「sgminer」、「cpuminer」、「ethminer」のAPIの間隔を変える項目の模様。
デフォルトでは「5」となっており、こちらも特段設定を変更する必要はなさそうです。
Hide Mining Windows
Hide Mining Windows:OFF(デフォルト)
Windows起動時にNiceHash Minerを自動起動しマイニングを行う場合にチェックを入れる項目です。
デフォルトでは「OFF」となっており、マイニング専用PCであるならばON、普段使っているPCで夜だけマイニングさせる等であれば「OFF」のままで良いでしょう。
Minimize Mining Windows
Minimize Mining Windows:OFF(デフォルト)
Windows起動時にNiceHash Minerを最小化した状態で起動するかの設定です。
デフォルトでは「OFF」となっており、マイニング専用PCであるならばON、普段使っているPCで夜だけマイニングさせる等であれば「OFF」のままで良いでしょう。
以上でNiceHashの右上にある「歯車アイコン」を押して表示される「Advancedタブ」の解説を終わります。
Benchmarkタブ
続いて「Devices」横にある「Benchmarkタブ」の解説を行っていきます。
掘るアルゴリズム、MINERソフトを指定出来る
意外と気付かれていない方も多いのですが「NiceHash Miner」は「Benchmarkタブ」の「CPU or GPUリスト」から掘るアルゴリズム、MINERソフトを指定することが可能です。
当方の環境の場合「NBMiner」の「DaggerHashimoto」が1番効率が良く、2番目に「Excavator」の「DaggerHashimoto」、3番目に「NanoMiner」の「Octopus」といった形になっていました。
但し注意して頂きたいのが「掘るグラフィックカード、タイミング、アルゴリズムによりけり」というのが重要で、刻一刻と状況は変化しているため当方が記載している方法が1番効率が良いというわけではありません。
またMINER(NBMiner、Excvator、Nano Miner等)によって掘れる効率を表す「MH/s」といった数字はあくまで参考値であり、NiceHashから割り当てられる報酬(mBTC)も常時変化しています。ですので「自分が信じるMINER(NBMiner、Excvator、Nano Miner等)、アルゴリズム(Lyra2REv3、KAWPOW、ZHash、BeamV3、CuckooCycle、Octopus、DaggerHashimoto等)を見付けて下さい」。
本来であれば全て「ON」にして最適な掘り方を模索する方が効率が良いはずなのですが、時折ずっと効率の悪いMINERソフト、アルゴリズムで掘り続けてしまう時もあるため、当方はMINERソフト、アルゴリズムを固定しています。
タイミングによっては上記画像のような「rejected error Job not found」やAPIのサーバーダウンにより報酬が得られないといった事も頻繁に発生します。
その都度MINERの変更やアルゴリズムの変更を行う事をお勧めします。
以上で「Devicesタブ」の横にある「Benchmarkタブ」の解説を終わります
Plugins
続いて「Benchmarkタブ」横にある「Pluginsタブ」の解説を行っていきます。
「Plugins」を追加すると採掘ソフト(MINER)、アルゴリズムが追加されるためグラフィックカードに合った採掘ソフト(MINER)、アルゴリズムの選択肢を増やすことが可能です。
正直この辺りは使用しているグラフィックカード、タイミング次第で大きく変わってしまうため色々試してみて最適な採掘ソフト、アルゴリズムを見極めた方が無難です。
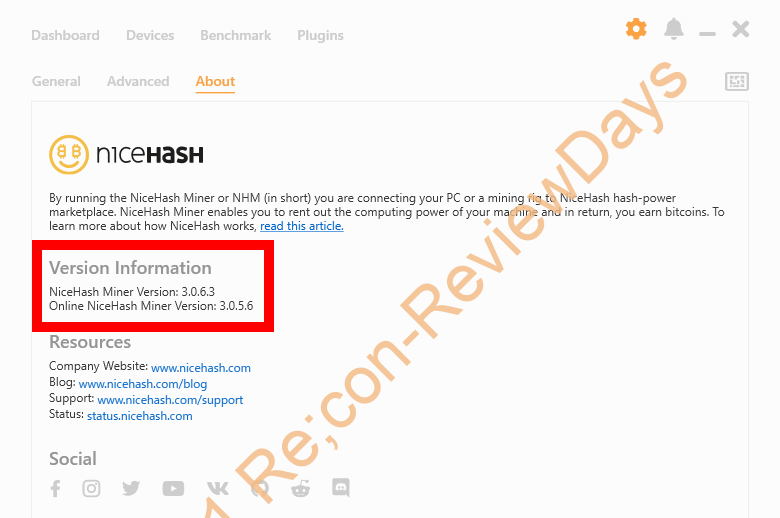
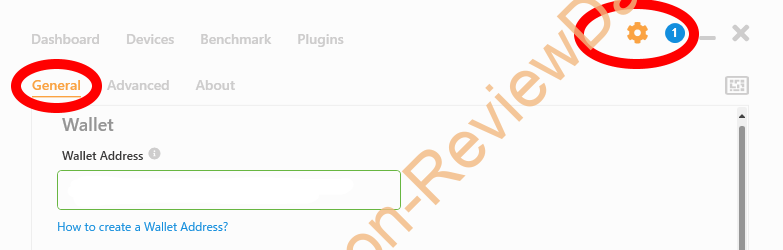
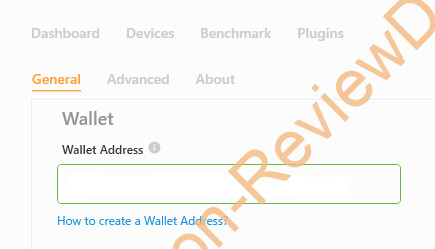
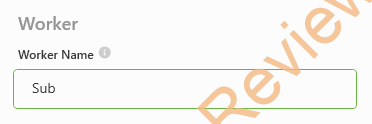

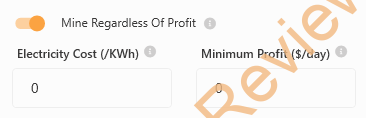
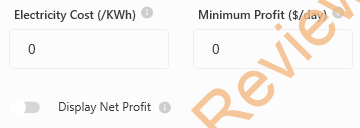
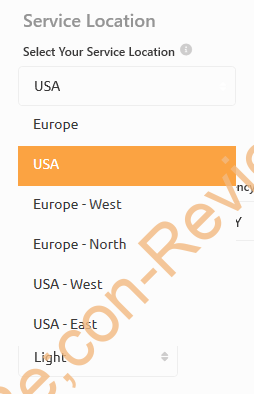

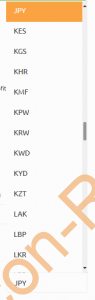
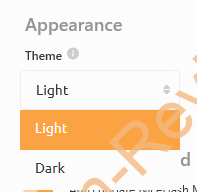
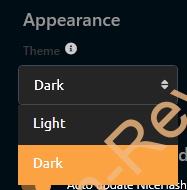
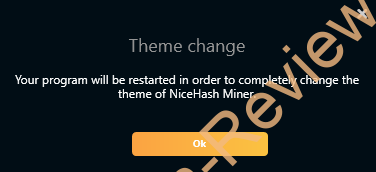

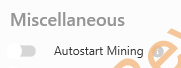
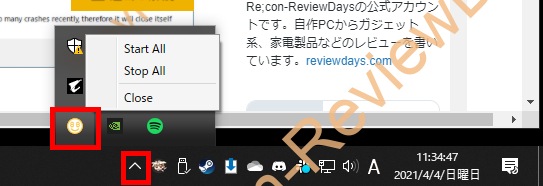
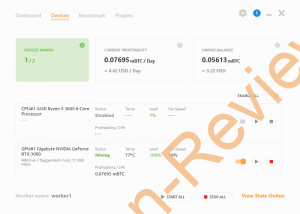
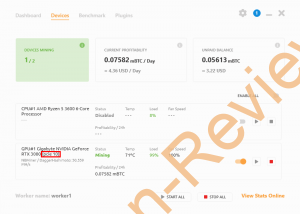
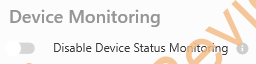
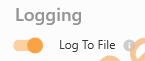
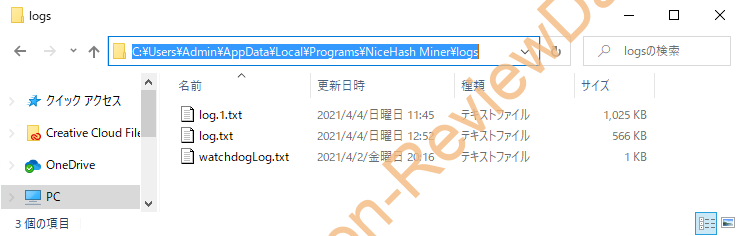
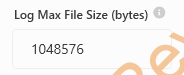
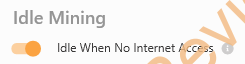
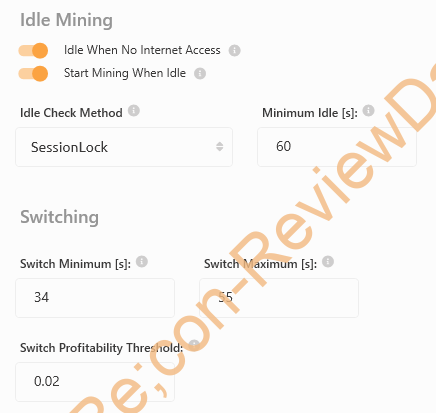
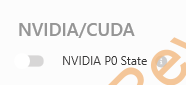
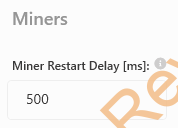
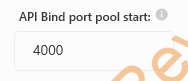
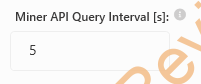
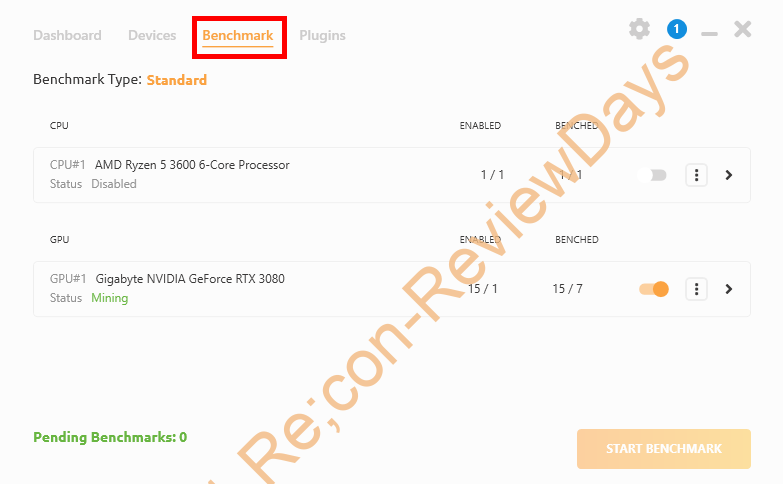
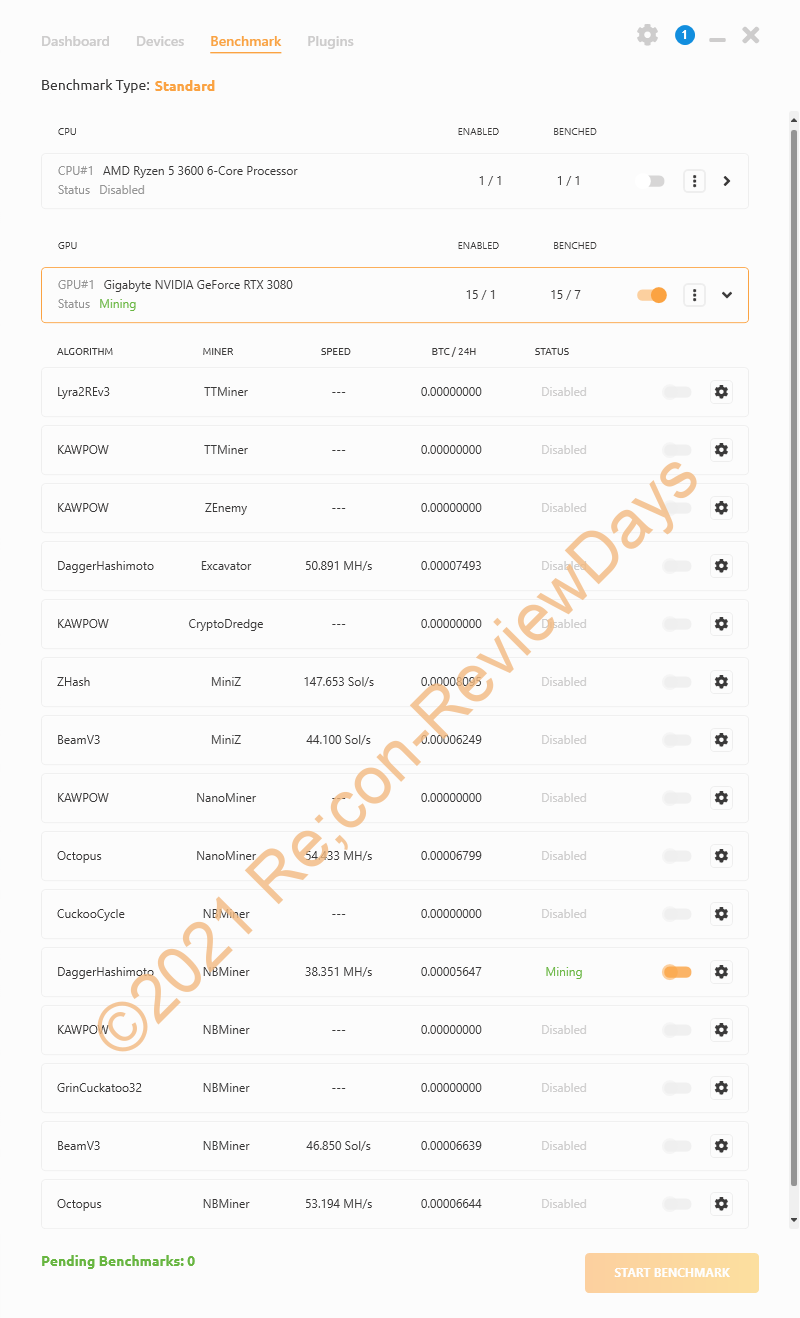


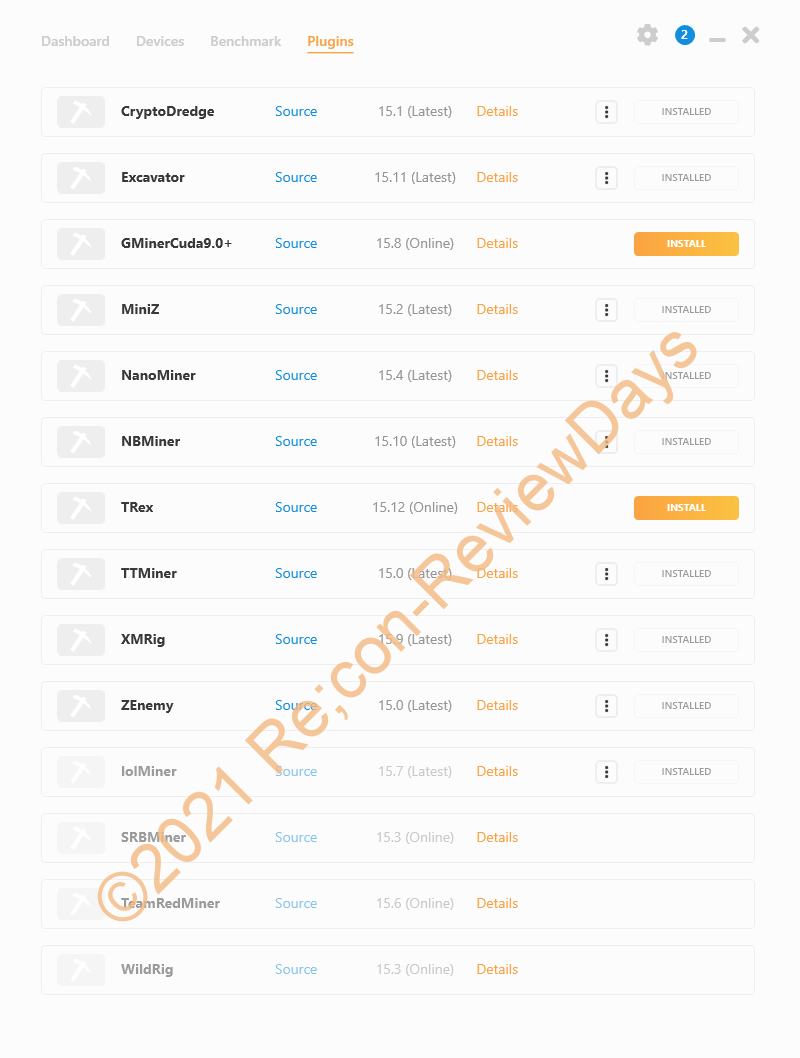











ディスカッション
コメント一覧
まだ、コメントがありません