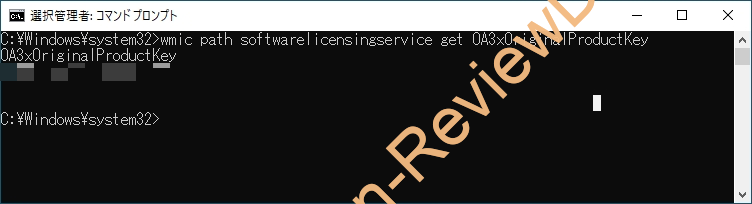
Microsoft Windows 10 Pro for Workstationsで正常にライセンス認証がされない場合の対処方法 #HP #ZBook #OS #Windows
- HP ZBook 17 G6 Mobile Workstation 製品詳細 – HP Direct
- Microsoft Windows 10 Pro for Workstationsでライセンス認証がされない – HP LIVEサポートナビ
先日購入した「ZBook 17 G6 Mobile Workstation」で余計なアプリ系を排除するため、OSを再インストールしたところ「Windows 10 Pro for Workstationsのライセンスが認証できていない」事に気づきました。
環境
使用PC:ZBook 17 G6 Mobile Workstation
インストールしたOS:Windows 10 Pro(※Win10のMedia Creationツールではfor Workstationsが存在しないため)
BIOS内蔵ライセンス:Windows 10 Pro for Workstations
状態:元から搭載されているSSDにMedia CreationツールからWin 10 Pro 64bitのUSBメモリを作成→SSDをフォーマット→上書きインストール→ライセンス認証が通らない
購入しある程度動作確認を行った後にWindows 10のMedia Creationツール経由でUSBメモリにWindows 10 Proのインストール用メディアを作成。その後SSDに素のWindows 10 Proをインストール→ライセンス認証が正常に通らないといった流れです。
ググる
- Microsoft Windows 10 Pro for Workstationsでライセンス認証がされない – HP LIVEサポートナビ
何度ライセンスの再認証を行おうとしてもダメだったため、とりあえずググることに。
「HP Windows 10 Pro for Workstations ライセンス」でググってみるとピンポイントで回答が載っていました。
解決方法
- Microsoft Windows 10 Pro for Workstationsでライセンス認証がされない – HP LIVEサポートナビ
手順
- コマンド プロンプトを管理者として実行します。
「スタート」の横にある検索ボックスに “cmd" と入力すると「コマンド プロンプト」が検索候補として表示されます。
「コマンド プロンプト」のアイコンを右クリックし「管理者として実行」を選択します。- 以下のコマンドを入力して、Enterキーで実行します。
“wmic path softwarelicensingservice get OA3xOriginalProductKey”
コマンドを実行するとインストールされているプロダクト キーが表示されます。
補足:
上記コマンドの文字列をコピーし、コマンドプロンプト上で右クリックするとペーストされます。- 「スタート」から「設定」を選択し「Windowsの設定」を表示します。
- 一覧の中から「更新とセキュリティ」を選択します。
- 画面左の項目から「ライセンス認証」を選択します。
- 「ライセンス認証」の画面で「プロダクト キーの更新」の項目にある「プロダクト キーの変更」を選択します。
- 「プロダクト キーの入力」画面で、手順2.で確認したプロダクト キーを入力し「次へ」を選択します。
- 「Windowsのライセンス認証」画面で「ライセンス認証」を選択します。
- ライセンス認証の完了後に「閉じる」を選択してウィンドウを閉じます。
- ライセンス認証が完了すると「Windows はデジタルライセンスによってライセンス認証されています」と表示されます。
補足:
マイクロソフトのライセンス認証サーバーの状況によっては、認証完了まで時間がかかる場合があります。すぐに認証が完了しない場合は、インターネットに接続した状態で24時間程度、様子を見てください。
上記方法を試すことで無事Windows 10 Pro for Workstationsのライセンス認証に成功しました。
こういった使い方をしている方は少数派ですが、ご参考までに。
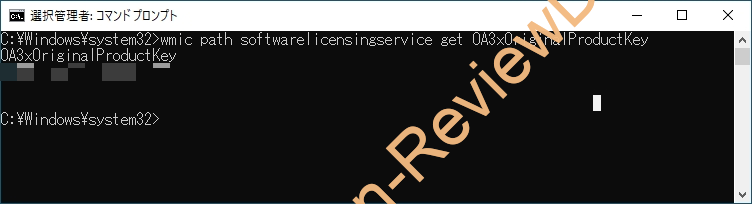

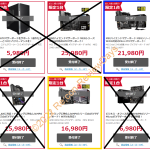










ディスカッション
コメント一覧
まだ、コメントがありません