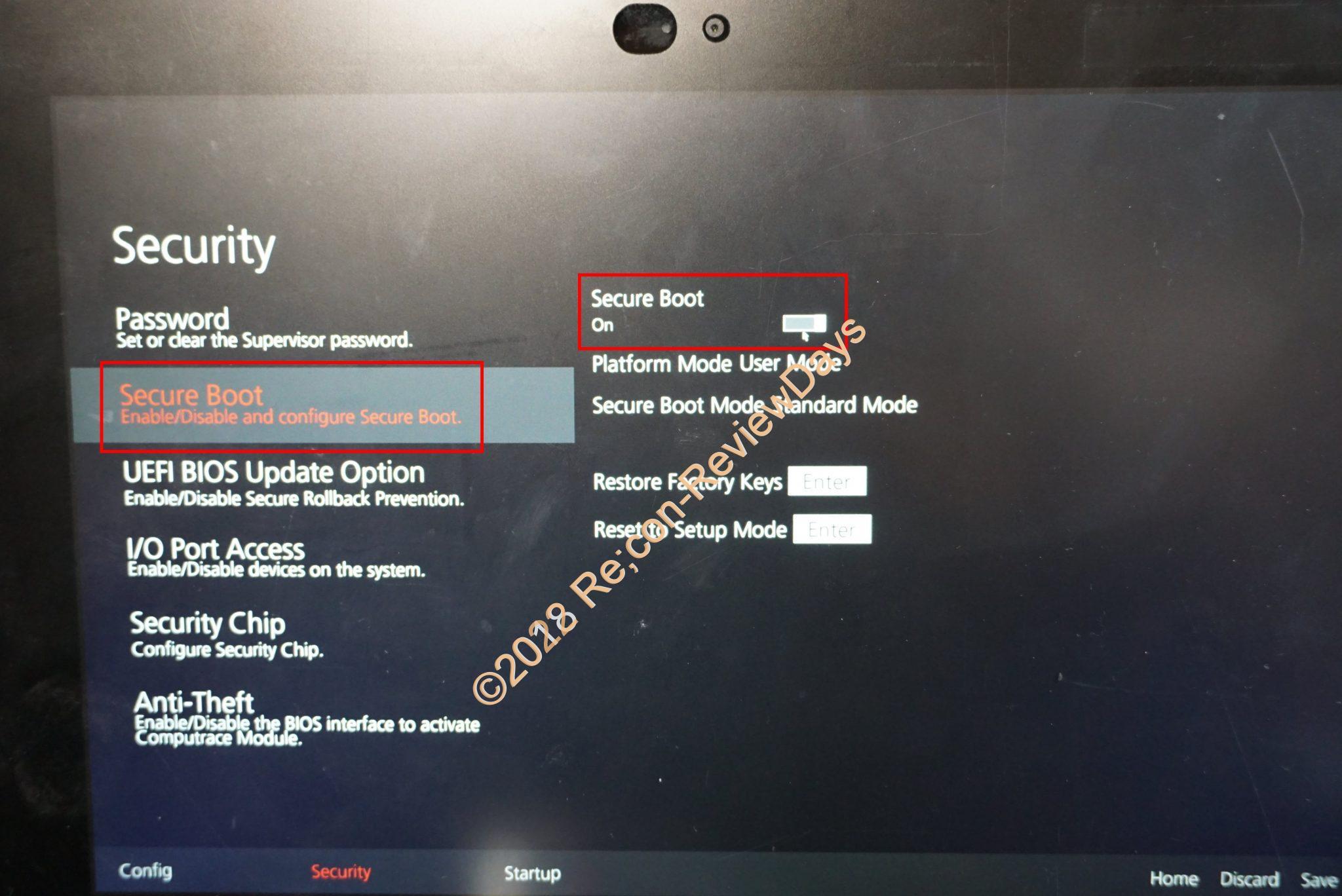
Lenovo Thinkpad 10でOSをインストールする為にUSB Bootを行う方法 #Lenovo #Thinkpad #Win10
- USB 3.0対応USBメモリ 16GB – Amazon.co.jp
- USB 3.0対応USBメモリ 32GB – Amazon.co.jp
- USB 3.0対応USB ハブ – Amazon.co.jp
先日OSの領域を吹き飛ばされたThinkpad 10を購入したため、OSを入れなおす作業を行っていたのですが、USB Bootが上手くいかずアレコレ試した結果、意外と簡単な方法でOSを入れることができたため、メモとして残しておきます。
Thinkpad 10(Atom Z3795)は64bit OSで動作可能
-
ThinkPad 10 ドライバーとソフトウェア – Lenovo Support
Thinkpad 10(Atom Z3795)は32/64bit両対応となっており、Lenovo Supportでも32/64bitのドライバーが用意されています。
- Windows 10 のディスク イメージ (ISO ファイル) のダウンロード – Microsoft
当方はRAM 4GBモデルを購入しており互換の問題のことも考えて、今回は64bitのWindows 10をMedia Creation Toolを使ってインストール用のUSBメモリを作成しました。
Media Creation ToolのOSインストール用USBメモリは32bit or 64bit or 32/64bit両搭載の2タイプから選べるため、お好きな方をどうぞ。どちらもUSBメモリ8GBで作成が可能です。
8GB以上のUSBメモリとUSBハブ、キーボードは別途用意が必要
- USB 3.0対応USBメモリ 16GB – Amazon.co.jp
- USB 3.0対応USBメモリ 32GB – Amazon.co.jp
- USB 3.0対応USB ハブ – Amazon.co.jp
Thinkpad 10にOSを入れようとする場合、Media Creation Toolで8GB以上のUSBメモリ、USB Type-Aは1ポートしかなく、USBハブ、OSインストール時にタッチパネルは利用できないため、キーボードが別途必要です。
この3つ(8GB以上のUSBメモリ、USBハブ、キーボード)さえあれば基本的に行き詰まる事はないでしょう。
欲を言えばUSBメモリにドライバー、ソフト類を入れておくと捗る
- ThinkPad 10 ドライバーとソフトウェア – Lenovo Support
欲を言えばUSBメモリにドライバーやBIOSアップデートファイルなどを入れておくと作業が捗るでしょう。
Win10 1809ですらタッチパネル、Wi-Fi(Broadcom)はドライバーが当たらないため、後々当てないといけなくなるため。
因みにWi-Fiドライバー(BCM4324ワイヤレスLANドライバー)とLenovo システム アップデートを入れておけば当たっていないソフト、ドライバー類を半自動で入れてくれるため大変楽です。
Secure Bootを切らず寧ろ「ON」に
Thinkpad 10は何故かSecure Bootを「ON」にしなければUSB Bootが出来ないようで、アレコレ試している内にこの結論に至りました。
通常メーカー製PCの多くはSecure Bootを「OFF」にしなければUSB Bootが出来ないPCが多く、Thinkpad 10が珍しいように思えます。
Bootの順番を「USB HDD→USB CD/DVD→Windows Boot Manager」としておく
Bootの順番を「USB HDD→USB CD/DVD→Windows Boot Manager」としておくことで、USBメモリからブートさせるよう順序を変更しておきます。
無事Media Creation Toolから作成した64bit Win10が起動
USB Bootの順番、Secure Boot「ON」であれば問題なくWindows 10 64bitのインストール画面にたどり着けるはず。
お疲れさまでした。
- USB 3.0対応USBメモリ 16GB – Amazon.co.jp
- USB 3.0対応USBメモリ 32GB – Amazon.co.jp
- USB 3.0対応USB ハブ – Amazon.co.jp
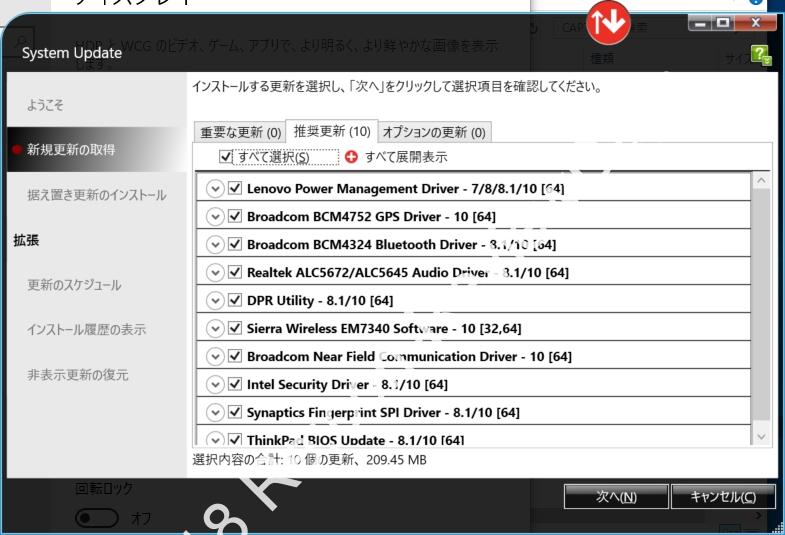
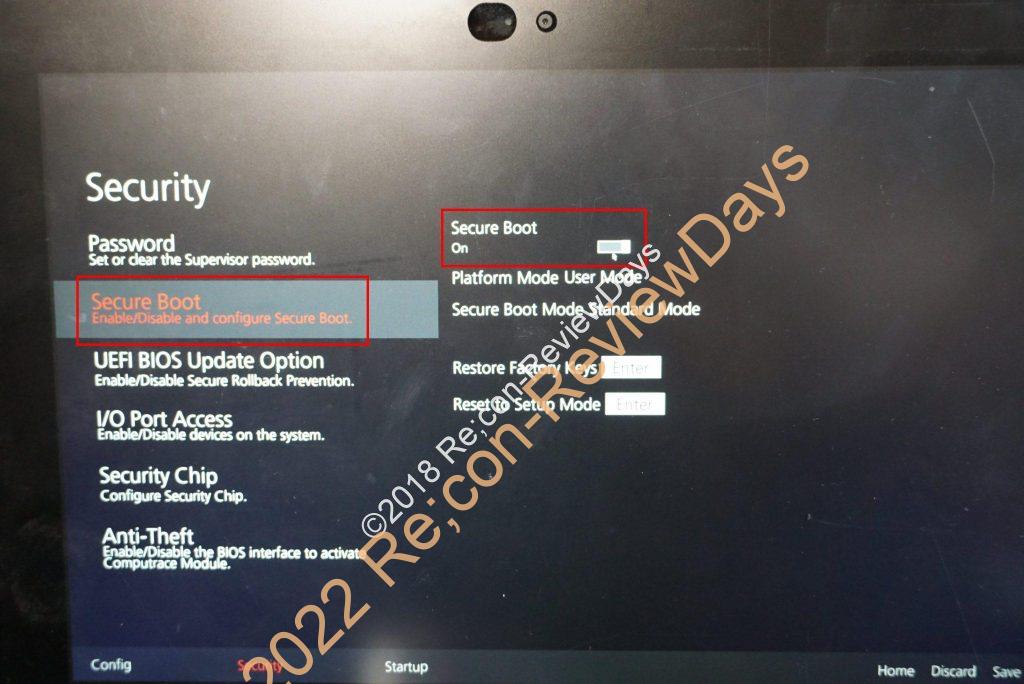
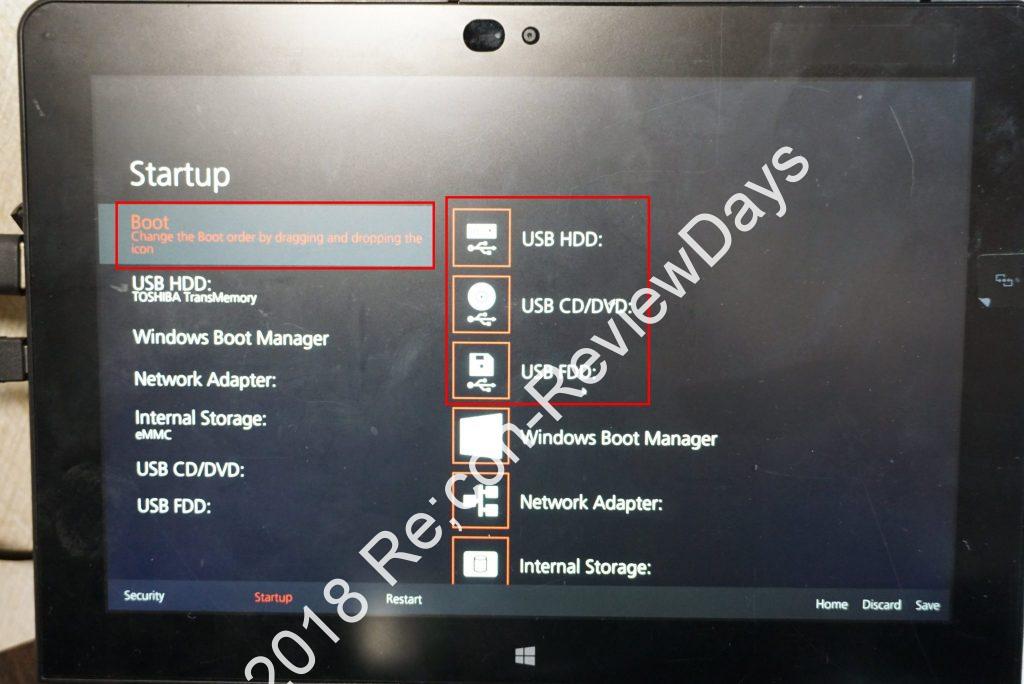
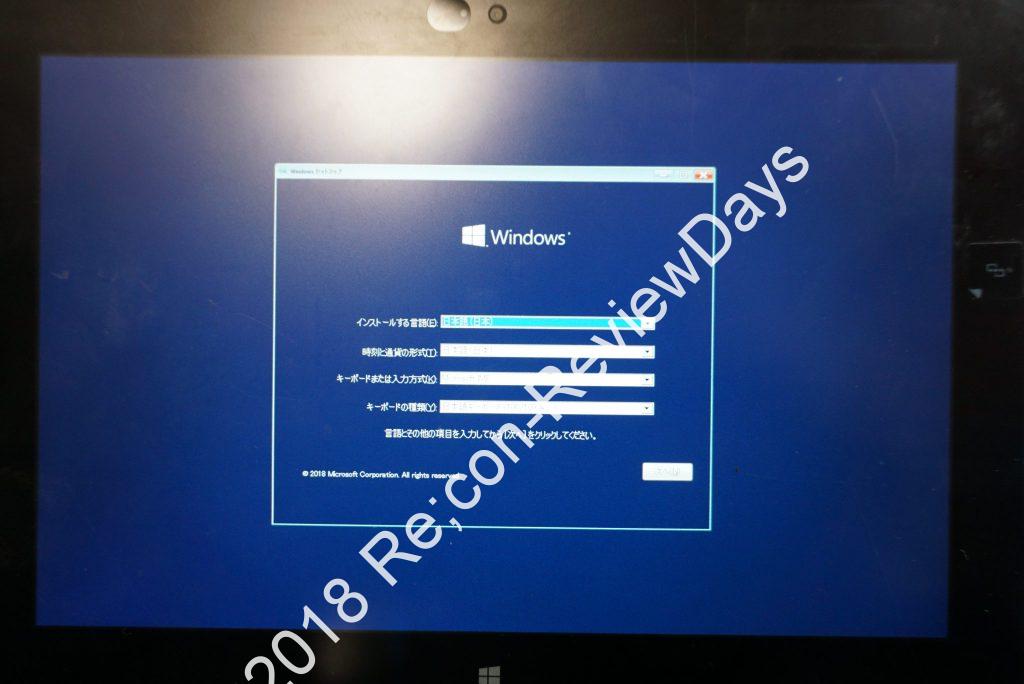
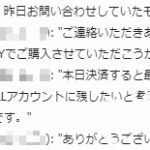











ディスカッション
コメント一覧
こんにちは。
私もこの記事と同じことを行いたかったので、とても参考になる記事でした。
ところで、今回の記事内で使用していた、USBハブについて教えていただけませんか?
ハブの機種によっては、ハブを経由させるとUSBメモリからのブートができないこともあるようなので、どのようなハブを選んだらよいのか迷っています。
よろしければ、バスパワーかセルフパワーかなどUSBブートにも対応できるハブの選び方や、今回の記事で使用したハブのメーカー名や機種名をアドバイスしていただけませんでしょうか。
よろしくお願いいたします。
コメント有難う御座います。参考になり幸いです。
今回使用したUSBハブはBUFFALO製の「BSH4U115U3BK(セルフパワー)」となります。
https://www.amazon.co.jp/BUFFALO-USB3-0-4%E3%83%9D%E3%83%BC%E3%83%88%E3%83%8F%E3%83%96-BSH4U115U3BK-%E3%80%90Windows/dp/B06XKL4MLD/
この他にもエレコム製の「U3H-A411BBK(セルフパワー)」でも試してみましたが特にそういった相性問題は起きておりません。
https://www.amazon.co.jp/%E3%82%A8%E3%83%AC%E3%82%B3%E3%83%A0-USB3-0-%E3%83%90%E3%82%B9%E3%83%91%E3%83%AF%E3%83%BC-%E3%82%BF%E3%83%96%E3%83%AC%E3%83%83%E3%83%88%E5%90%91%E3%81%91-U3H-A411BBK/dp/B00RT8SSM8/
基本的にUSB Bootが行えないハブは仕様上有り得ない筈なので、USBメモリとの相性、もしくは認識タイミングの可能性が御座います。
以上ご参考になればと思います。
お尋ねします。
Bootの順番を「USB HDD→USB CD/DVD→Windows Boot Manager」にセットのあと
そのままでいいのでしょうか、なかなか進みません。
既に4年前の記事となり、Thinkpad 10が手元にないので記憶があやふやですが、USB Boot時はUSBメモリからOSを仮Bootするため「読込に1分~2分前後掛かる場合」がございます。なので画像の通りで問題ないはずです。(元々Thinkpad 10はAtomの性能が高くないのでさらに通常PCに比べると遅い)
ご返事ありがとうございます、
再度チャレンジしてみます。
お忙しい時申しわけありません。
Media Creation ToolをインストールしたUSBメモリをThinkpad 10に取り付け後何もしなくていいのでしょうか。
これ以後質問は控えます、もし訳ありません。