
CHUWI MiniBook N4100モデルの量産前サンプルをチェックしていく #CHUWI #MiniBook #UMPC #INDIEGOGO #クラウドファンディング #レビュー
- Mobile Workstation in Your Hand MiniBook – INDIEGOGO
- 19年6月19日よりINDIEGOGOにて出資開始予定のCHUWI製のUMPC「MiniBook」のスペックを纏めてみた – Re;con-ReviewDays
CHUWI社より現在「INDIEGOGO」でクラウドファンディング中の8インチ、UMPC「MiniBook(Celeron N4100/8GB/eMMC128GBモデル)」をお借りする事が出来たため、簡単にチェックしていく。
- 1. 詳細な仕様、スペック類は別記事にて
- 2. 当レビューは「量産前のサンプル機」です
- 3. パッケージ及び付属品
- 4. Type-C 充電アダプター
- 5. +108円で45W PD対応充電器へのアップグレードも用意
- 6. 外観
- 7. ディスプレイ
- 8. YOGAヒンジの採用で3パターンの使い方が可能
- 9. ディスプレイ左上にインカメラを搭載
- 10. 左側面:豊富なUSB 3.0、Type-C(USB 3.0)拡張ポート
- 11. 右側面:micro SDXCカードスロット、USB 2.0、3.5mmイヤホン/マイク兼用ジャック
- 12. +1ドルで日本語配列キーボードの選択が可能
- 13. キー配列
- 14. キーボード左上
- 15. キーボード左下
- 16. ファンクションキー
- 17. 指紋認証
- 18. キーボードバックライト
- 19. Type-CのDP Alt機能について
- 20. Type-C給電について
- 21. 下面
- 22. MiniBookに搭載されているeMMCについて
- 23. eMMCだからと舐めていたが、思いのほか快適
- 24. デバイスマネージャー一覧
- 25. Windows 10の起動時間
- 26. バッテリー持ちについて
- 27. 充電時間について
- 28. 出資は以下より
詳細な仕様、スペック類は別記事にて
- 19年6月19日よりINDIEGOGOにて出資開始予定のCHUWI製のUMPC「MiniBook」のスペックを纏めてみた – Re;con-ReviewDays
詳細な仕様、スペック類は別記事にて公開しているため「上記記事」をご確認いただきたい。
当レビューは「量産前のサンプル機」です
予めお断りしておくが、本製品は量産前のサンプル機(Celeron N4100モデル)であり量産品と仕様が変更される可能性はある。その点にだけ注意していただきたい。
また分解の許可は取っていないため本レビューでは分解周りのレビューは行っていない。
パッケージ及び付属品
パッケージはCHUWI UBookと似たエコな梱包で、必要な情報類はたいてい側面に記載がある。
少し気になったのは「16G(存在しない)/32G(存在しない)/128G(当モデル)/256G(アップグレード出資オプション)」、「White(存在しない)/Black(存在しない)/Golden(存在しない)/Gray(当モデル)/Other(存在しない)」等が記載があり、今後いろいろなバリエーションが登場するのかもしれない。
尤もこの記載は量産前の試作機用のパッケージであるため、存在しないバリエーションの記載があっても不思議ではない。
Type-C 充電アダプター
Type-C用の充電アダプターはやや大きく、iPhone XSよりかは小さい。
One Netbook製のOne Mix 3やGPD社のGPD Pocket 2のACアダプタはもう少し小さかったため、是非小型化して欲しい。
また供給電圧、電流は12V/2Aのみとなっており、本体はUSB PD 2.0に対応しているものの標準で付属しているType-C充電器はUSB PD対応ではない所も注意したい。
+108円で45W PD対応充電器へのアップグレードも用意
因みにだがオプション+108円の出資で45WのUSB PD対応のType-C充電器も用意されているため、アップグレードを強くお勧めする。
外観
本体色はMacBookを彷彿とさせる「Gray(グレー色)」で、アルミニウム合金につや消しのためか高級感があるデザインとなっている。
iPhone XSと比較
| 機種名 | 幅(mm) | 縦(mm) | 厚さ(mm) | 重さ(g) |
| MiniBook | 201 | 128.6 | 19.3 | 662 |
| OneMix 3 | 204 | 129 | 14.9 | 659 |
| GPD Pocket 2 | 181 | 113 | 14 | 510 |
| GPD P2 Max | 213 | 149 | 142 | 650 |
| iPhone XS | 143.6 | 70.9 | 7.7 | 177 |
本体サイズは「幅:201 × 縦:128.6 × 厚:19.3mm」となっており、iPhone XSの「幅:143.6 × 縦:70.9 × 厚:7.7mm」と比較すると約2倍ほどのサイズはある。
UMPC系の中では比較的分厚さはあるものの、重量は重いというほどではない。
ディスプレイ
ディスプレイには8インチ、WUXGA解像度(1920×1200、16:10)、IPSパネルが採用されており、視野角も十分広い。
「MiniBook」は360度回転するYOGAヒンジを採用しており、Lenovo製のYOGA系列と同じく「クラムシェルモード(ノートPCスタイル)、タブレットモード、テントモード」等様々なスタイルに変形させ利用できる。
YOGAヒンジの採用で3パターンの使い方が可能
左から「クラムシェルモード(ノートPCスタイル)」、「タブレットモード」、「テントモード」。
「8インチ」という持ち運びやすいサイズと「キーボードが付いて約662g」という軽量さのため場所を選ばず利用できるのが強みだろう。
キーボードがディスプレイに当たらないように配慮
上記画像では分かりにくいが、ディスプレイ上部の左右端にはゴム足が設けられており、キーボードがディスプレイ面に当たらないよう工夫が行われている。
大手メーカー製PC系でも時折ディスプレイ面がキーボードと接触し、砂ぼこりで傷が入ってしまう等のトラブルが今でも発生しているため、この配慮は有難い。
ディスプレイ左上にインカメラを搭載
やや分かりづらいが、ディスプレイ左上に200万画素の焦点固定のインカメラを搭載している。
オートフォーカスには対応していないため、文字などを認識させるにはややコツは要るものの、ビデオチャット等には十分だろう。
左側面:豊富なUSB 3.0、Type-C(USB 3.0)拡張ポート
本体左側には「USB Type-C×1ポート(USB 3.0/USB PD 2.0/DP Altモード対応)」、「Mini-HDMI出力×1ポート」、「USB 3.0 Type-A×1ポート」となっており、この時点でWindowsタブレット相当、それ以上の拡張性を持っていると言える。
Type-CポートはUSB 3.0、USB PD 2.0対応、DP Altモードにも対応しているため、ケーブルを持っていなくともType-Cハブ経由、もしくはType-C to HDMI変換等で直接、間接的に出力する事が出来る。
USB 3.0 Type-Cポートのパフォーマンスをチェックする
- ineo USB 3.1 Gen2 Type C M.2 SSD 外付けハードドライブケ―ス 2280 2260 2242 2230[C2575c NVMe] – Amazon.co.jp
- WD 内蔵SSD M.2-2280 / 500GB / WD NVMe Black / PCIe Gen3 NVMe / 5年保証 / WDS500G2X0C – Amazon.co.jp
USB Type-Cポートが実際どれぐらいのパフォーマンスが出るのかType-C Gen2接続のNVMe対応ケース「C2575c NVME 外付けハードドライブケ―ス」とWestern Digital WD Black 500GB 2018「WDS500G2X0C」を組み合わせてパフォーマンスをチェックした。
左:Z390 USB 3.1 Gen2 10Gbps Type-C接続
右:MiniBook USB 3.0 Type-C接続
USB 3.1 Gen2(10Gbps)で接続している際にはシーケンシャル読込約975MB/s、書込約975MB/sといった変換チップの性能限界に近いスコアーだが、「MiniBook」のType-Cポートはほぼ半分の読込約430MB/s、書込約445MB/sとUSB 3.0並のパフォーマンスに落ち込んでいる。
この事から恐らく「MiniBook」のType-CポートはUSB 3.0相当と言ってもよさそうだ。
充電中は赤色LED、充電完了時は青LEDが点灯
左:充電中(赤色LED点灯)
右:充電完了(青色LED点灯)
Type-Cにて充電中の場合はType-Cポートの右側にあるLED(赤色)が点灯し、充電完了時はLED(青色)が点灯する。
右側面:micro SDXCカードスロット、USB 2.0、3.5mmイヤホン/マイク兼用ジャック
右側面には「micro SDXCカードスロット」、「USB 2.0 Type-A×1ポート」、「3.5mmイヤホン出力/マイク入力兼用ジャック×1」となっている。
micro SDXCカードスロットは挿入しても飛び出さない仕様
micro SDXCカードスロットにカードを挿入して見た所、カードがはみ出すことはなく本体にきっちり収納できることを確認できた。
取り出す際には一旦奥に押し込む事で取り外すことが可能だ。
micro SDXCカードスロットのパフォーマンスはUSB 2.0相当
- Lexar Professional 1000x LSDMI32GCBAP1000R (32GB) MicroSDメモリーカード – Yahooショッピング
- Lexar Professional 1000x LSDMI32GCBAP1000R (32GB) MicroSDメモリーカード – 楽天市場
micro SDXCカードスロットのパフォーマンスを確かめるべくLexar製のUHS-II/1000倍速/読込150MB/s、書込75MB/s対応のmicro SDHC 32GBカード「LSDMI32GCBAP1000R」を使ってmicro SDXCカードスロットのパフォーマンスをチェックした。
左:USB 3.0対応カードリーダー
右:MiniBook内蔵カードリーダー
結論から言えば「MiniBook」のmicro SDXCカードスロットは「USB 2.0相当」のパフォーマンスとなっており、PCIe内部接続ではなさそうだ。
MiniBookの謳い文句には「eMMC 128GB + NVMe/SATA3対応M.2 2242スロット + micro SDXCスロットの計3つのストレージが搭載可能」とあったが、このパフォーマンスではストレージの代替は厳しそうだ。
ベンチマーク途中にmicro SDカードを見失うことも
今回micro SDカードスロットでベンチマークを検証している最中に3度micro SDカードを見失う現象が発生しており、負荷に弱いように感じる。
なおmicro SDカードを挿し直しする事で認識し直すことが可能だったものの、ストレージ用途としては致命的な不具合だと思われるので、量産機では修正されていることを祈りたい。
+1ドルで日本語配列キーボードの選択が可能
現在INDIEGOGOで出資が行われている「MiniBook」は出資時、もしくは出資後に「+1ドル」を支払うことで「日本語配列キーボードの選択」が可能となっている。
今回お借りしている製品は「日本語配列キーボード仕様」となるため、キー配置やキーピッチなど是非参考にしていただきたい。
キー配列
6列の日本語配列キーボードとなっており、GPD社の「GPD Pocket 2」、「GPD P2 Max」等の「日本語配列用キーボードシール付属」に比べると「MiniBook」はキー印字となるため大変分かりやすく、剥がれるといった面倒がない所がメリットと言える。
キーボード左上
キーボード左上の配列は「Let’s noteか!?」と思ってしまうほど特殊で、「Tab、半角/全角、\、@、「」キー」等本来キーボード右上にあるはずのキー類が中央に寄っている等かなり特殊な配列になっていると言わざるを得ない。
キーボード左下
キーボード左下側の配列は「Caps Lock/A/ちキー」が同じ場所(Fn同時押)にあったり、「Shiftキー」がやや小さめ、「Fnキー」は極小等癖のある配列になっている。
ファンクションキー
またF1~F12は基本的に「Fn+1~0、-、~キー」をセットで押す必要があり、全角カタカナに一発で変換できる「F7キー」や半角カタカナに変換できる「F8キー」等は全て「Fn+F7、Fn+F8」といった入力が必要になる点に注意が必要だ。
電源ボタン周辺
電源ボタン周辺はよく使われる「Back Spaceキー」を優先したためか「Delite/Insertキー」がやや狭くなっている。
指紋認証
「MiniBook」には電源ボタンと指紋認証がセットになっており、省スペース化に貢献している。
「電源ボタンと指紋認証が一体化していると電源が入ってる際に間違ってスリープに入ってしまうのでは?」という疑問もあったため、検証を行ってみたが「電源ボタンの押し心地は他キーに比べかなり固めに設定」されており、キーボードを押す感覚で電源ボタンを誤って押すという事は殆どなかった。
因みにだが、指紋認証及びインカメラは「Windows Hello」に対応しており、パスワードもしくはPINコードの入力の煩わしさから解放されたい場合は設定をお勧めする。
指紋認証の認証速度をチェックする
- CHUWI MiniBook 指紋認証の認証速度を検証してみた – Re;con-ReviewDays
「MiniBook」に搭載されている指紋認証の速度を検証した。
認証時間は0.5秒以下で、指を軽く置くだけで認証が完了していた。
- Windows Hello の概要とセットアップ – Microsoft Windowsのサポート
Windows 10では指紋認証が「Windows Hello」として利用できるため、電源投入後サインイン時指紋認証に指を置くだけでパスワードレスでログインが可能だ。
十字キー周辺
十字キー周辺は「Print Screen/SysRP/ろキー」が思わぬところにあったり「<>?キー」等の記号キーのキーピッチがかなり狭くなっているものの、句読点を良く打つ日本人的には扱いにくいもののまだ実用的な範囲だろう。
ただ十字キー側に「Alt、Shift、Ctrlキー」が非搭載なため、その点は慣れが要求されるだろう。
Print Screenキーが単キーで存在
個人的にはスクリーンショットを良く取ることが多いため「Print Screenキー」が十字キーの上に「単キー」があるのは非常に助かる。
光学式トラックポインタ周辺
光学式トラックポインタ周辺は「B、N、スペースキー」の一部を円状に切り取る形で搭載しているものの、キーピッチに変化はない。
キーボードバックライト
キーボードバックライトは「MiniBook」全機種に搭載されており、「Fn+ESCキー」で「ON/OFF」の2段階となる。
バックライトの明るさは思ったより明るく無く、漏れている光の方が多く明るく感じてしまう。
バッテリーの持続時間から考えれば基本的に「オフ」、必要に応じて「オン」といった使い方が自然だろう。
Type-CのDP Alt機能について
- j5 create製のUSB 3.1 Gen1、USB Power Delivery対応の9in1マルチドック「JCD383」の使い勝手をチェックする – Re;con-ReviewDays
- j5 create USB Type-C 9in1 マルチドック (Type-C PD HDMI Gigabit LAN USB 3.0 SD) JCD383-A – Amazon.co.jp

「MiniBook」のUSB 3.0相当のType-C端子はDP Altモードに対応しているのかj5 create製のType-C 9in1 ドック「JCD383-A」で検証を行った。
結果から言うとDP Altモードに対応しており、HDMIからの出力、USB 2.0/3.0ハブ、LANポート、USB PD充電機能などすべて利用する事が出来た。
Type-C給電について
- Anker PowerPort Speed+ Duo A2622 – Amazon.co.jp
- cheero 45W USB-C Power Adaptor(CHE-326) – Amazon.co.jp
今回検証にあたりAnker製の「PowerPort Speed+ Duo A2622(Type-C:約27W)」とcheero製「45W USB-C Power Adaptor(CHE-326)」を用意し「MiniBook」で充電できるかどうか確認を行った。
「PowerPort Speed+ Duo A2622(Type-C:約27W)」では充電できず
- Anker PowerPort Speed+ Duo A2622 – Amazon.co.jp
Anker製の「PowerPort Speed+ Duo A2622(Type-C:約27W)」を「MiniBook」に繋いでみたが、電源ON時、OFF時共に充電は出来なかった。
恐らく充電に必要な電圧、電流が足りていなかったと思われるが「Let’s note SV7」では電源ON時27W以上、電源OFF時15W以上で充電できていたことを考えると、本体サイズやCPU等がコンパクトな「MiniBook」で充電できなかったのは少し気になるところだ。
45W USB-C Power Adaptor(CHE-326)では問題なく充電可能
- cheero 45W USB-C Power Adaptor(CHE-326) – Amazon.co.jp
cheero製「45W USB-C Power Adaptor(CHE-326)」を「MiniBook」に繋いでみたが、こちらは問題なく充電が可能だった。
付属充電器は24W給電
「MiniBook」に付属している充電器は「12V=2A」の計24W相当品で、Anker製の「PowerPort Speed+ Duo A2622(Type-C:約27W)」とcheero製「45W USB-C Power Adaptor(CHE-326)」と比べると「12V/2Aオンリー」となっていた。
| 純正Type-C充電器 JHD-A4024D-120200BA-B |
Anker PowerPort Speed+ Duo A2622 | cheero 45W USB-C Power Adaptor | |
| 5V | – | 3A/15W | 3A/15W |
| 9V | – | 3A/27W | 3A/27W |
| 12V | 2A/24W | – | 3A/36W |
| 15V | – | 2A/30W | 3A/45W |
| 20V | – | 1.5A/30W | 2.25A/45W |
| Amazon URL | – | URL | URL |
| メーカーURL | – | メーカーURL | メーカーURL |
恐らく「PowerPort Speed+ Duo A2622(Type-C:約27W)」で充電が行えなかったのは12Vの供給に対応していなかったためである事が予想できる。(「45W USB-C Power Adaptor(CHE-326)」は12V/3Aがある)
下面
下面には「M.2 2242(SATA3/NGFF)用の拡張スロット」、「吸気口」、「技適マーク」等がある。
量産前のサンプルではあるが、裏面に「技適マーク」が搭載されており、他のタブレットPC、ノートPC系の技適取得も順調なことから安心して国内で利用できそうだ。
なお今回レビューを行っている製品はCeleron N4100モデルとなるため「M.2 2242スロット」は「SATA3/NGFF仕様」となるが、Core m3-8100Yモデルは「NVMe/SATA3/NGFF」となる点に注意してほしい。
M.2 2242拡張スロット
M.2 2242拡張スロットは精密ドライバーのプラスネジで取り外す事が出来る。
拡張スロットにはショート防止用のスポンジが敷かれており、拡張スロット用のM.2取り付けネジは付属していなかった。
残念ながら本記事を投稿するまでに検証用のSSDが届かなかったため、パフォーマンスチェックは行っていない。
MiniBookに搭載されているeMMCについて
- KICKSTARTER、INDIEGOGOで出資を募っている2in1 8インチPC「Falcon」について纏めてみた – Re;con-ReviewDays
GeminiLake(Celeron N4100)はeMMC 5.1に対応していることが上記記事で判明しており、おおよそのパフォーマンスで言えば「シーケンシャル読書200MB/s以下」辺りの製品が大半だ。
「MiniBook」に搭載されているeMMCの型番は「SLD128」となり、実質ノーブランド品である可能性が高い。
eMMCのパフォーマンスをチェックする
「CrystalDiskMark」で50MiB~1GiBまでベンチマークを計測した。
おおよそ予想通りの性能となっているものの、eMMC搭載製品としてはシーケンシャル書込のパフォーマンスがそこそこ速い。
特筆するほどではないものの、Baytrail系のWindows 8.1搭載のタブレットやCherryTrail系のWin10搭載タブレットPCに比べると1.5倍弱程度性能が上がっているように思える。
eMMCだからと舐めていたが、思いのほか快適
言い方は悪いが「eMMC搭載のWin10搭載PC」では良い思いをしたことがなかっただけに「eMMC + GeminiLakeだから期待薄」と偏って見ていた。
しかし実際検証していく内に「BayTrail(Atom Z3000シリーズ)、CherryTrail(Atom x5/x7シリーズ)、Braswell(Celeron N30xシリーズ)」等に比べると比較的余裕を持ったパフォーマンスで作業を進める事が出来たと言っておきたい。
勿論プラグインを大量に入れているChromeを開くと80%~100%に張り付いていたものの、上位CPUの「Core m3-8100Y」や「Core i5-6200U」のCPUを積んだPCでもかなり厳しいレベルであるため、当然の結果だろう。
一般の方が利用される水準(YouTube、Office利用)やChromeの多少のプラグイン等であれば十分動くPCに仕上がっており、メモリも8GBと国内向けのノートPCに比べれば倍近く多くなっているため、Core m3-8100Yでなくても十分利用できるPCになっている。
デバイスマネージャー一覧
きっとどこかに需要のあるデバイスマネージャー一覧を置いておく。
| 機器名 | デバイスマネージャー名 |
| M.2 2242スロット | 標準SATA AHCIコントローラー |
| カメラ | 2M Front Camera |
| オーディオ | Realtek High Definition Audio |
| マイク | Realtek High Definition Audio |
| センサー | Bosch Accelerometer |
| eMMC | Generoc SLD128 |
| 無線LAN | Intel Dual Band Wireless-AC 3165 |
| Bluetooth | v4.2 |
| タッチパネル | KMDF HID Minidriver for Touch I2C Device |
| micro SDXCカードスロット | SDストレージクラスコントローラー |
| 生体認証デバイス(指紋認証) | FocalTech Fingerprint reader |
Windows 10の起動時間
- CHUWI MiniBook 量産前サンプルのWin10起動時間を計測してみた – YouTube
「MiniBook」にてWindows 10の起動速度を計測した。
起動時間は「約45秒」となっており、eMMCからのBootである事を考えれば平均的な時間と言えそうだ。
バッテリー持ちについて
左の2行目から「秒」、「パーセンテージ」、「充電回数」となる。
「BBench」を用いて「最も高いパフォーマンス、輝度50%、100%~9%までの時間を計測」したところ「3時間49分」という結果となった。
通常使いでは「3時間半~4時間辺り」が妥当なところだと思われる。
バッテリー駆動の時間的に考えればType-C/PD対応の充電器を持ち歩いていた方が安心だろう。
充電時間について
左の2行目から「秒」、「パーセンテージ」、「充電回数」となる。
「BBench」と「45W USB-C Power Adaptor(CHE-326)」を用いて「最も高いパフォーマンス、輝度50%、1%~100%までの時間を計測」したところ「2時間9分」という結果となった。
当然消費より充電する方が速いスピードである所から、Type-C充電器は持ち歩きつつ、必要に応じて充電といったスタンスを取った方が良さそうだ。
出資は以下より
- Mobile Workstation in Your Hand MiniBook – INDIEGOGO







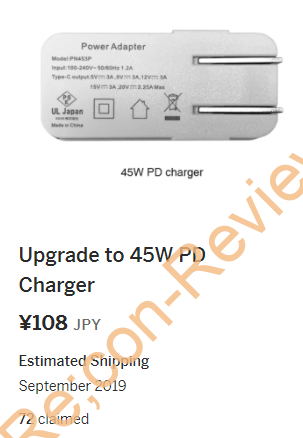






















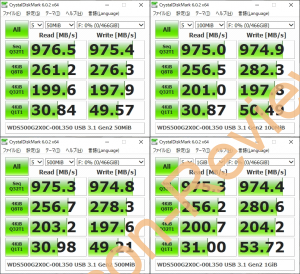
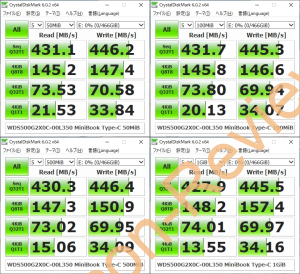



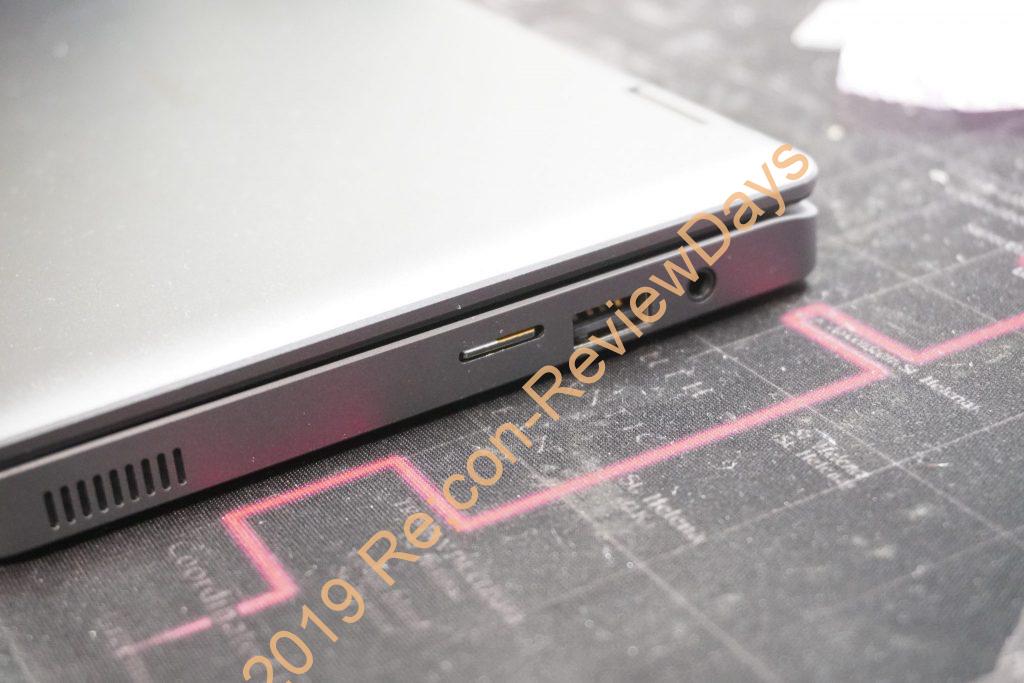
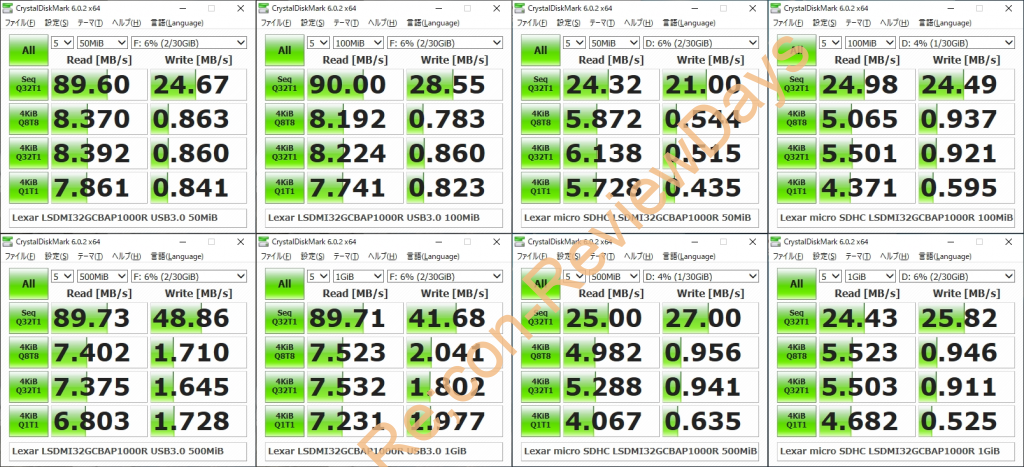
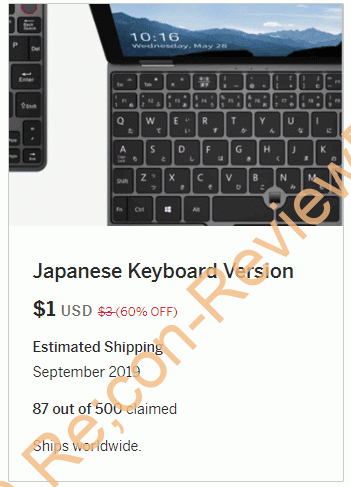








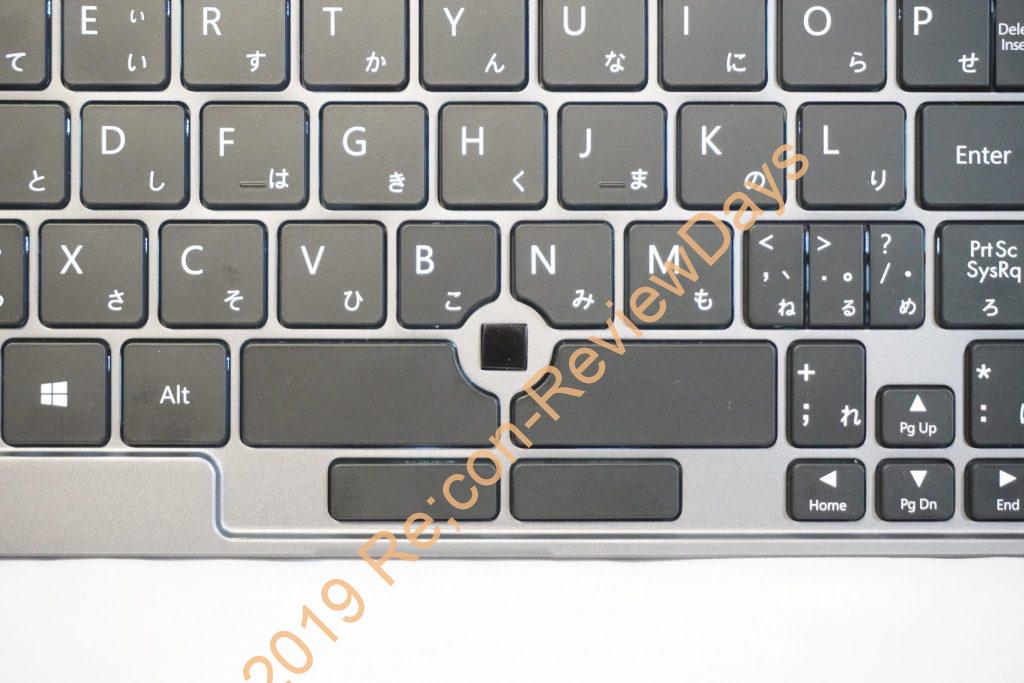











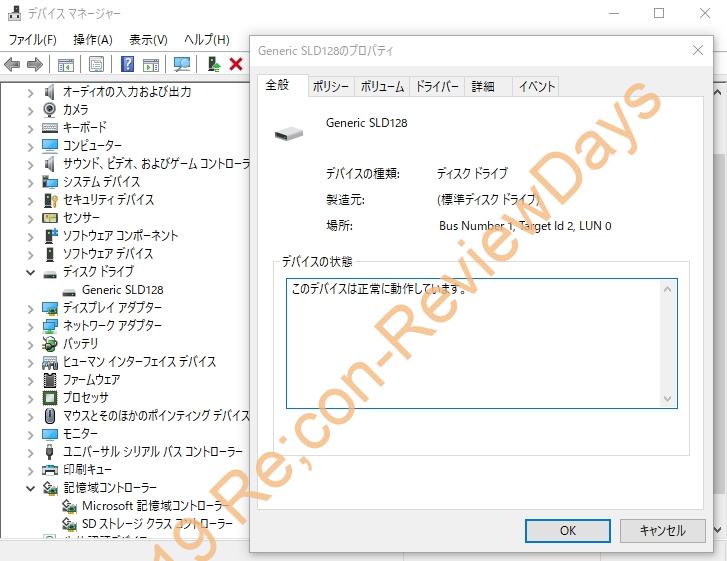
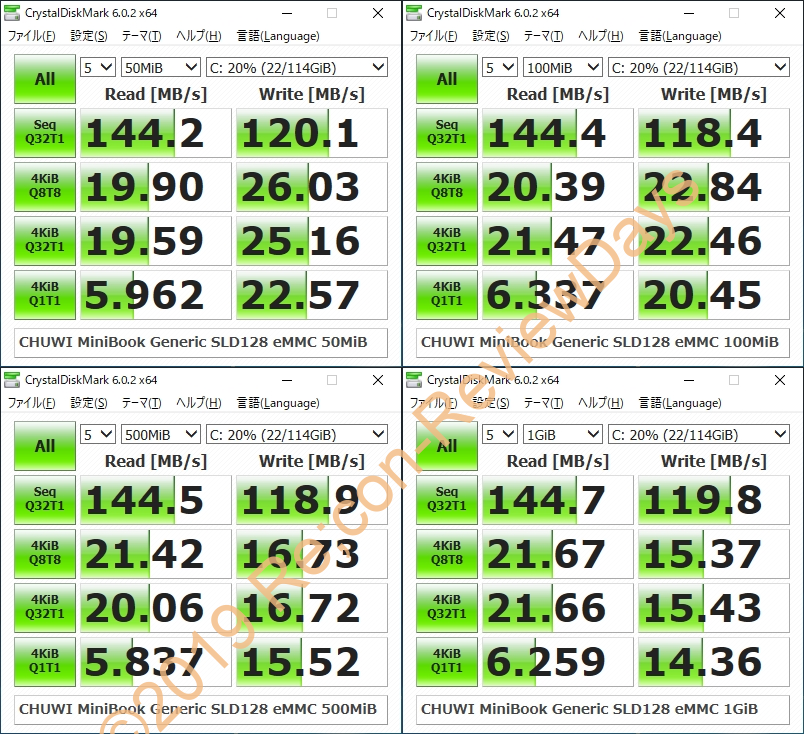
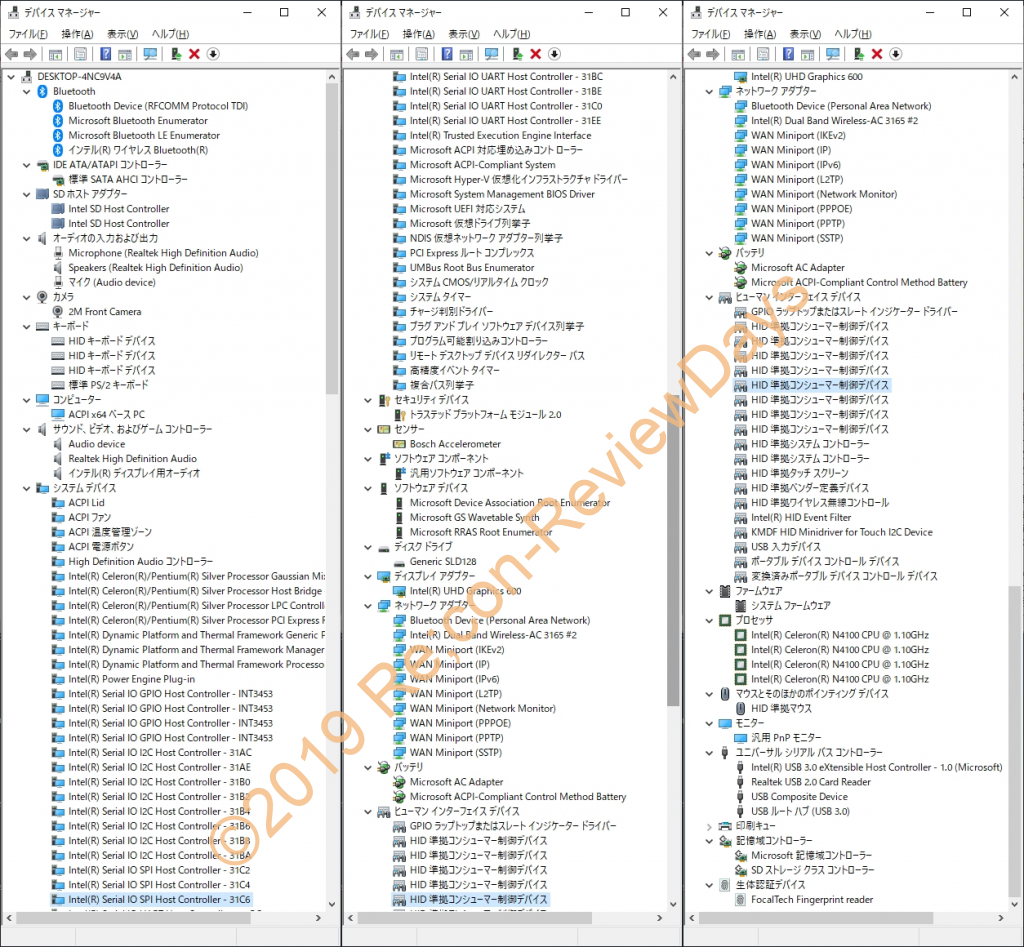
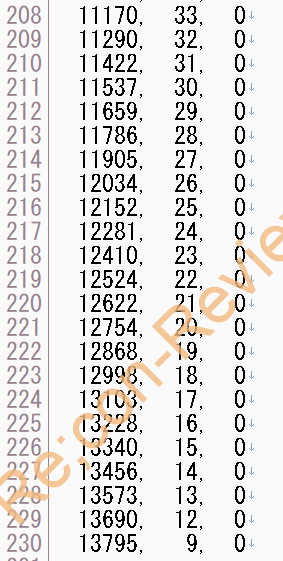
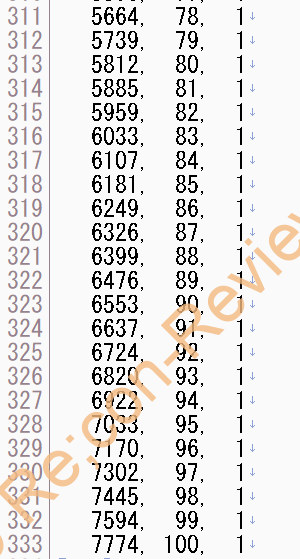


ディスカッション
コメント一覧
まだ、コメントがありません