
HP製のパソコンは「HP Cloud Recovery Tool」でインターネット経由でUSBメモリにリカバリディスクを無料で作成できる
- HP Cloud Recovery Tool – Microsoft Store
2023年の年末にHP製の14インチノートPC「Pavilion 14-dv2014TU」を購入したのですが、「Microsoft Store」で配布されている「HP Cloud Recovery Tool」を使うことでインターネット経由でUSBフラッシュメモリに「リカバリディスク」を作成することができました。
HP製のPCは「HP Cloud Recovery Tool」からUSBメモリにリカバリーディスクを作成することができる
- HP ビジネス PC – HP Cloud Recovery クライアントを使用する (Windows 11 および Windows 10) – HP カスタマー・ケア – ナレッジベース
- HP Cloud Recoveryツール:ドライバーメディアの作成とインストール方法 – HP LIVEサポートナビ
- HP Cloud Recovery Tool – Microsoft Store
HP製の全てのPCが対象になるかどうかは分からないのですが、筆者が購入した「Pavilion 14-dv2014TU」に関しては「HP Cloud Recovery Tool」からUSBメモリにリカバリーディスクを作成することができるそうで、利用してみることにしました。
他社製品では「ストレージ内にリカバリパーティションが残っていることが条件」という製品が多い中、インターネットから直接リカバリイメージをUSBフラッシュメモリ(32GB以上)に焼けるのは有り難い。
USBフラッシュメモリは32GB以上
- USBメモリ 32GB 最安順 – Amazon.co.jp
- USBメモリ 32GB 最安順 – 楽天市場
- USBメモリ 32GB 最安順 – Yahooショッピング
USBフラッシュメモリは「32GB以上」の物が推奨されており、1,000円以下で購入できるため、専用に1本購入しておいても損はないかと思います。(リカバリ用USBメモリを作り直ししようとすると、30分~1時間前後必要になるので)
SSDを大容量の物に交換した際や、リカバリパーティションを消してしまった際に便利
「HP Cloud Recovery Tool」を利用するシーンとしては「SSDを大容量の物に交換した場合」や「リカバリ用のパーティションを消してしまった場合」等に便利です。99%ぐらい前者の利用が基本になりそうですが。
「HP Cloud Recovery Tool」を使ったリカバリディスクの作成方法
「HP Cloud Recovery Tool」を使ってUSBフラッシュメモリにリカバリディスクを作成する方法は上記の通り。
殆どガイダンスに従って操作していく形なので、迷うことはないはず。
USBフラッシュメモリをPCに挿してBOOTさせる
焼き終わったリカバリイメージが入ったUSBフラッシュメモリをPCに挿してBOOTさせるためにBIOSから設定が必要です。
電源投入時にOSが立ち上がる前に「F10キー連打」をすればBIOSに入れるはず。
「Boot Options」 → 「USB Flash Drive/USB Hard Disk」でF5/F6キーでBOOTの順番を入れ替え「USB Flash Drive/USB Hard Diskを1番上に設定」し、「Exitタブ」から「Save Changes and Exit」を押しましょう。
これでUSBフラッシュメモリから直接BOOT出来るようになります。(その後はBIOSの設定をデフォルトに戻すことをお忘れずに。)
「HP Recovery Manager」のガイダンスに従ってセットアップする
「HP Recovery Manager」のガイダンスに従ってリカバリーのセットアップを行います。
「ファクトリリセット」 → 「ファイルをバックアップしないで復元する」 → 「OK」で復元作業が開始されます。
後は復元作業が終わるまで30分ほど待ちましょう。
復元作業終了後、USBメモリの抜き忘れに注意
復元作業終了後にしつこく「注意:絶対に外付けデバイス(USBメモリを含む)をコンピューターに取り付けないでください」と表示が出るので、この時点でUSBフラッシュメモリは取り外しましょう。
ガイダンスに従ってリカバリ作業を続ける
引き続きガイダンスに従ってリカバリ作業を続けていればWindows 10/11のセットアップ画面に移行するかと思います。
OSをセットアップせずに電源を切りたい場合は「初期設定(セットアップ)画面でコマンドを使ってPCの電源をOFFにする方法」をご確認ください。
以上で解説は終了になります。お疲れさまでした。

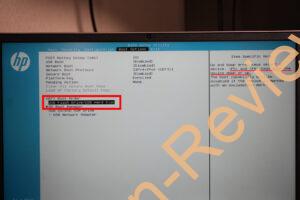
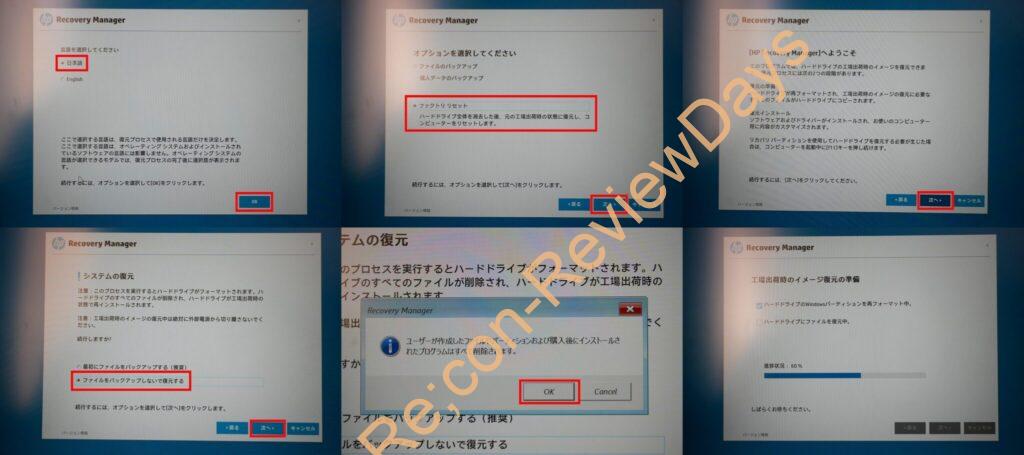
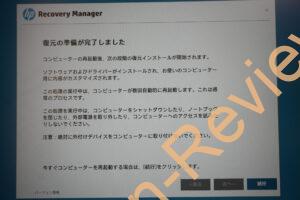
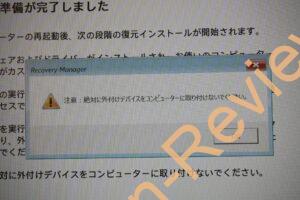













ディスカッション
コメント一覧
まだ、コメントがありません