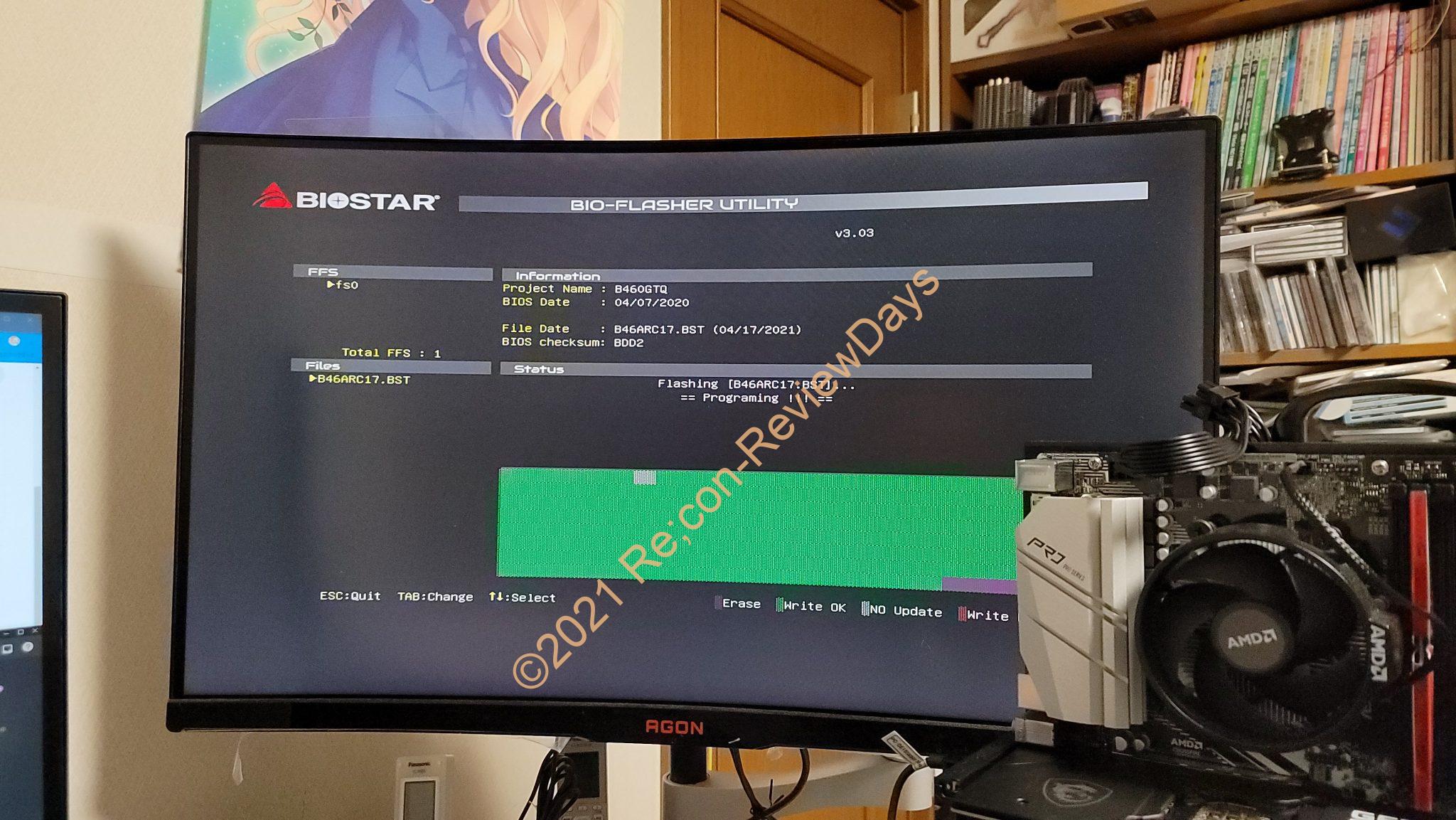
BIOSTAR製マザーボードで利用できるUSBメモリ経由のBIOSアップデート機能「BIO-FLASHER UTILITY」を使ってみました #BIOSTAR #BIOFLASHERUTILITY #BIOS #BIOSUpdate
- B460GTQ バージョン 5.0 – BIOSTAR
先日BIOSTAR製のIntel B460を搭載するマザーボード「B460GTQ」を購入したため、BIOSアップデートを行う手順を簡単にまとめてみました。
BIOSTAR製マザーボードのBIOSアップデートの簡単なまとめ
- 「BIOSTAR公式ダウンロード」からマザーボードの型番を選択しアップデート可能なBIOSファイル(.BST)をUSBメモリにダウンロード。
- BIOSをアップデートしたいマザーボードのUSB端子にUSBメモリを挿して、DELITEキー連打からBIOSを起動。
- BIOS起動後F12キーで「BIO-FLASHER UTILITY」を呼び出す。
- USBメモリ内に入っているBIOSアップデート用ファイルを選択しアップデート開始。
- 再起動後BIOSアップデート完了。
ASUSやMSI、GIGABYTE、ASRock等とほぼ同じようなBIOSのアップデート方法となり、Windows上からアップデートも可能ですが、失敗する確率も高いためUSBメモリ経由の「BIO-FLASHER UTILITY」のBIOSアップデートがお勧めです。
BIOSをアップデートしてみた
「B460GTQ」でUSBメモリ経由の「BIO-FLASHER UTILITY」のBIOSアップデートを試した際に撮影した動画となります。
アップデートしたいBIOSファイル(.BST)ファイルをUSBメモリに入れてマザーボードのUSB端子に挿す → DELITEキー連打でBIOSに入る → F12キーで「BIO-FLASHER UTILITY」を起動 → BIOSファイル(.BST)ファイルを選択 → アップデート開始 → 再起動 → BIOSアップデート完了といった流れ。
BIOSファイルDL時に選択肢が存在する
1番の難関はBIOSをダウンロードする際に「生のBIOSファイル(.BST)」 or 「ZIPで圧縮されたBIOSファイル(.BST)」を選べと言われるところでしょうか。
正直どっちでも良いのですが、解凍の手間がない「左側の生BIOSファイル「.BST」」を選択される事をお勧めいたします。
そのままUSBメモリの1番上のディレクトリに放り込むだけですので。
大手マザーボードメーカー系とほぼ同一の手順でアップデート可能
大手マザーボードメーカー系(ASUSやMSI、GIGABYTE、ASRock等)とほぼ同一の手順でBIOSのアップデートが可能で、BIOSの設定項目系もMSIに似たUIとなっているため、思ったより取っつきやすいマザーボード、ユーティリティだと感じます。
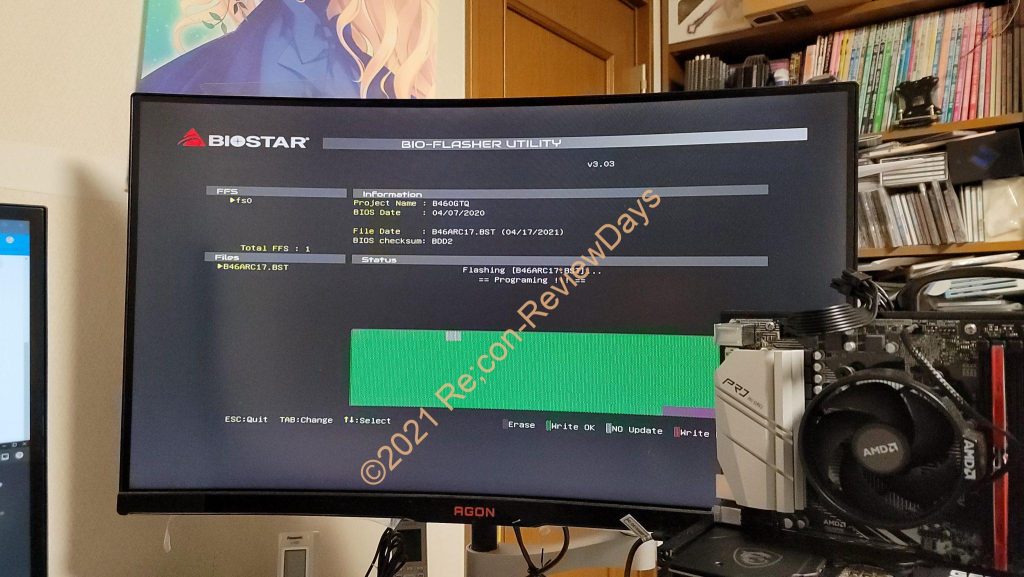











ディスカッション
コメント一覧
まだ、コメントがありません