- H170 GAMING M3 – MSI Japan 公式
- MSI H170 GAMING M3 ATXマザーボード MB3495 LGA1151 Skylake – Amazon.co.jp
- MSI H170 GAMING M3 – 楽天商品価格ナビ 最安表示

MSIではドライバディスク内に独自の「RAM DISK」アプリがプリインストールされている。今回はお借りした「H170 GAMING M3」を使ってDDR4のRAM DISKを検証してみることにした。
- MSI Skylakeに対応したH170 Gaming M3の外観をチェックする – Re;con-ReviewDays
- MSI リアルタイムで接続している機器が確認できる「Board Explorer」 – Re;con-ReviewDays
第1回の外観レビューは上記より。
RAMDISKとは?
- ラムディスクでWindowsの限界を突破する – BUFFALO 公式
RAM DISKとはメモリの領域を一部使用し、HDD/SSDのように利用が可能なソフトウェアで、メモリの超高速なパフォーマンスをHDD/SSDとおなじ感覚で利用ができる。
そのためブラウザのキャッシュや、Photoshopや動画編集用のデータを置く場所に設定しておくとHDD/SSDよりレスポンス良く動作し、快適に作業が可能となる。
またHDD/SSDへの書込容量を減らせるため、長寿命化に貢献することも可能だ。
RAMDISKユーティリティー
RAMDISKユーティリティーの設定項目は多岐にわたり、以下項目となる。
・ドライブレター
・ドライブ名
・ディスク容量 (256MB~32MB刻み) ※256MBが初期設定
・ディスクフォーマット (FAT16、NFTS、FAT32) ※FAT16が初期設定
・バックアップディレクトリ (ディレクトリ指定可)
詳細は以下項目より解説していく。
ディスク容量
ディスク容量は初期設定時は256MBとなっているが、32MBずつ増やしていくことが可能。
16GBのメモリを搭載し検証していたためVRAM分を引いたぎりぎり容量まで割当が可能なようだった。
但しRAM DISKの容量を変更した場合再起動が必須となるため注意。
ディスクフォーマット
ディスクフォーマットはFAT16が初期設定となっているもののNFTS、FAT32の計3種類から指定が可能。
バックアップディレクトリ
バックアップディレクトリは初期設定以外にも変更が可能で、Cドライブ以外の他ドライブも指定が可能。
またオプションで起動時に復元、自動バックアップ(10分、30分、1時間、2時間~24時間)の指定が可能。
RAM DISKを常用する場合、バックアップディレクトリは基本的にCドライブ以外のHDDかSSD、起動時に復元、自動バックアップにチェックを入れておいたほうが無難だろう。
オプションからIEとChromeキャッシュ、その他のディレクトリ指定が可能
オプションでは「IEキャッシュ」、「Chromeキャッシュ」の2種類以外にも指定のディレクトリをRAM DISKに格納することが可能だ。
SleipnirやFireFox等記載にない他ブラウザを利用している場合に重宝するだろう。
MSI以外のマザーでは利用不可
当然のことだがRAMDISKはMSI以外のマザーボードを使用している場合インストールは可能なものの、起動時に上記エラーメッセージが表示され起動できない。
CryStalDiskMarkで簡単に検証
あくまで簡単な検証に留めるためRAM DISK割当を256MB迄としていたため、100MB以上の検証はディスク容量不足で行えなかった。
しかしシーケンシャル読込、書込共に10000MB/s超えとなっており、M.2 (PCIe 3.0×4接続)のものと比べても読込が約5倍、書込は約10倍近いパフォーマンスが確認できた。
いくら高速なSSDをRAID0で束ねた場合でもこのパフォーマンス相当に持っていくことは難しいのは間違いない。
以上でMSI RAMDISKの検証を終わる。
購入は以下より
- H170 GAMING M3 – MSI Japan 公式
- MSI H170 GAMING M3 ATXマザーボード MB3495 LGA1151 Skylake – Amazon.co.jp
- MSI H170 GAMING M3 – 楽天商品価格ナビ 最安表示


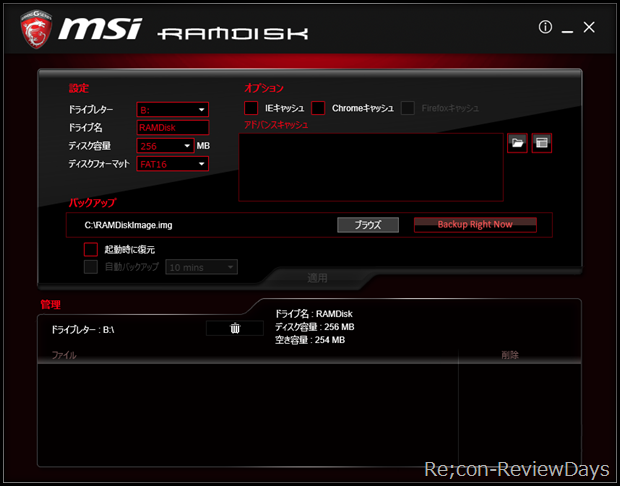
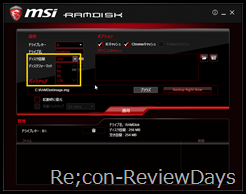
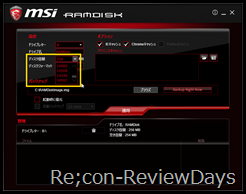
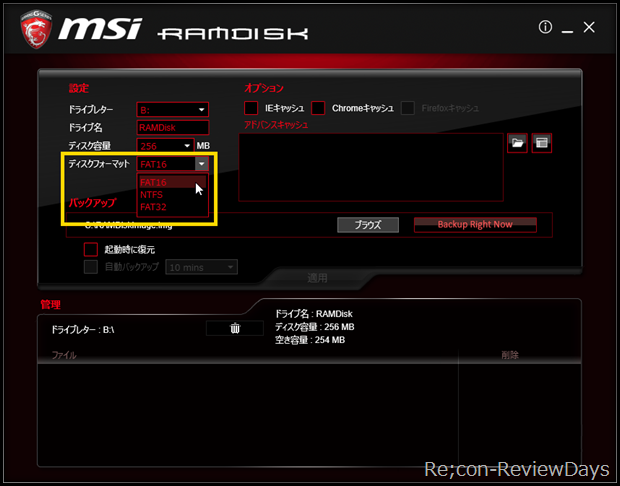
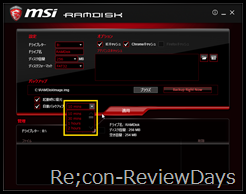
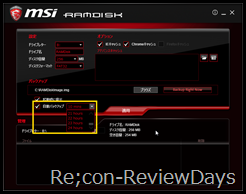
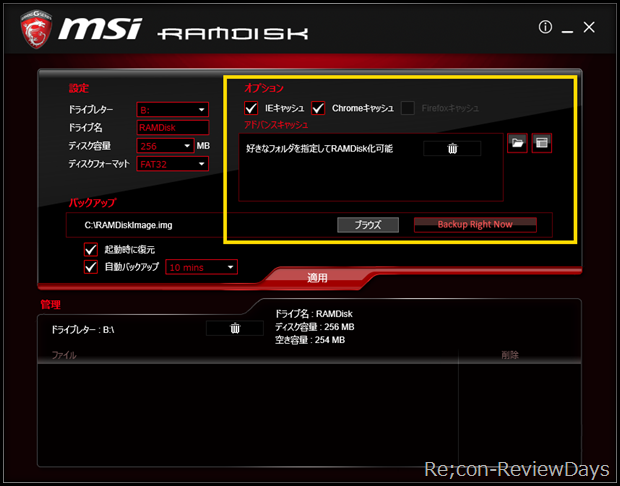
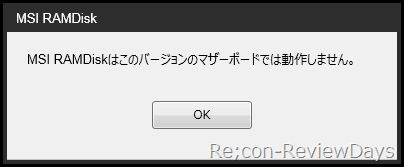
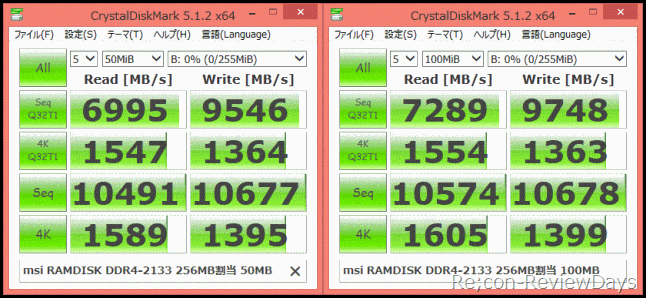





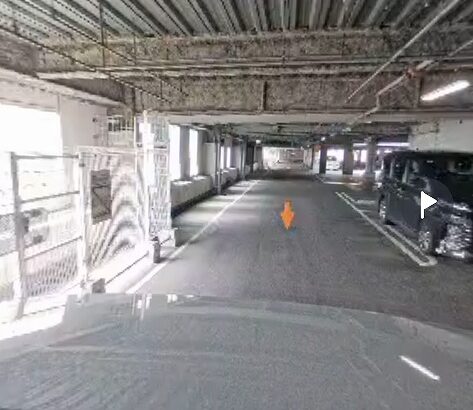
コメントを書く