
MSI リアルタイムで接続している機器が確認できる「Board Explorer」を試す #MSI #Skylake #自作PC
・H170 GAMING M3 – MSI Japan 公式
・MSI H170 GAMING M3 ATXマザーボード MB3495 LGA1151 Skylake – Amazon.co.jp
・MSI H170 GAMING M3 – 楽天商品価格ナビ 最安表示
MSI Japan様よりお借りしている「H170 GAMING M3」レビュー第3回はMSIのUEFIの一つの機能として利用できる「Board Explorer」を簡単に紹介していく。
・MSI Skylakeに対応したH170 Gaming M3の外観をチェックする – Re;con-ReviewDays
・MSI謹製の「RAM DISK」のパフォーマンスをチェックする – Re;con-ReviewDays
第1回の外観レビューや、第2回のRAM DISKレビューなどは上記より。
Board Explorerとは
Board ExplorerとはUEFIから利用できる機能の一部で、USBやPS/2、PCI Express、SATA、LAN等といったほぼ全ての拡張スロットの状態が確認できる機能となる。
※但しSATA、PCI Express周りはBIOSの再起動必要となります。
例えばPCケースに組み込み後、SATA1にOS用ドライブ、SATA2にデータ用のHDDを挿すと仮定して組み込み、実際起動してみるとSATA1、SATA2が逆になっていたという体験をした人も多いだろう。
そういった際に今SATA1には何が挿されていて、SATA2に何が挿されているのかを「Board Explorer」から確認することが出来る。
↑ SATA1に「MTFDDAK064MAM」というSSDが刺さっていることが確認できる。
試しにSATA1に64GBnのSSDを挿入した状態でスクリーンショットを撮っている。
メーカーまでは表示されていないものの、使用中のポートが赤色で表示されており、カーソルを合わせると型番で確認が可能だ。
USB2.0、USB 3.1のピンヘッダが接続されているかどうかなども確認が可能。
※Empty:挿さっていない状態の表示
CPUの種類やファンの回転数、有線LANが挿さっているかどうか等も確認が可能で、非常に細かい。
USBポートに関してはBIOSの再起動なく挿さっているかどうかの確認も可能で、こちらの機能を利用すればどのポートが故障しており、どのポートが生きているかどうかの確認も可能と言える。
動作が不安定で信頼性のないデバイスの動作確認や、マザーボード自体の機能不全がないかどうか確認することが出来るため、そういった用途でもお勧めだ。
・H170 GAMING M3 – MSI Japan 公式
・MSI H170 GAMING M3 ATXマザーボード MB3495 LGA1151 Skylake – Amazon.co.jp
・MSI H170 GAMING M3 – 楽天商品価格ナビ 最安表示

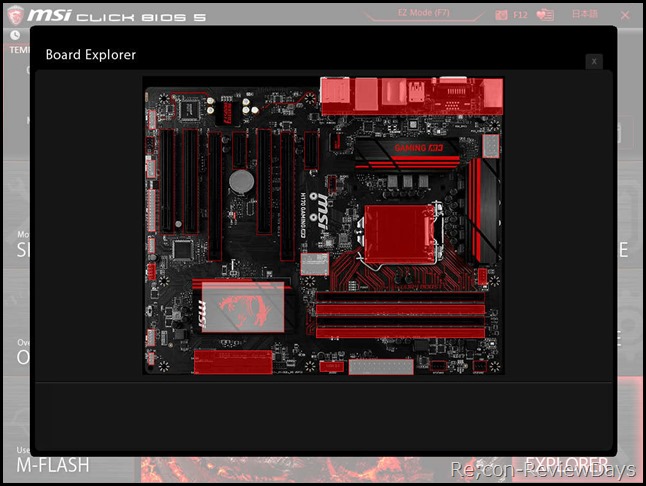
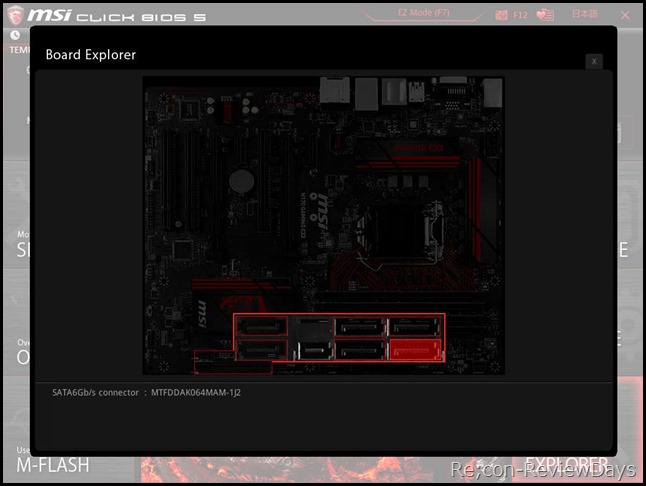
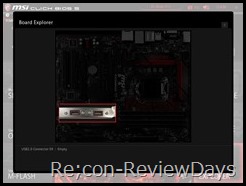
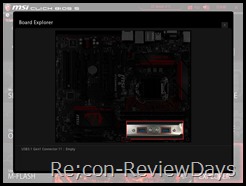


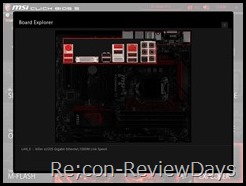
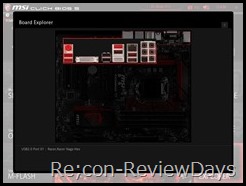
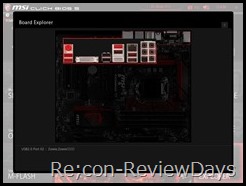











ディスカッション
コメント一覧
まだ、コメントがありません