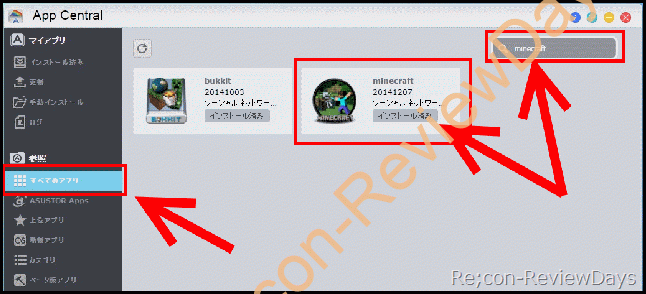
ASUSTOR製のNASでMinecraftサーバー建てる方法 #ASUSTOR #NAS #Minecraft
- AS3102T – ASUSTOR 公式
- ASUSTOR NAS 2-Bay Intel Celeron搭載 RAM2GB GbE x1 USB 3.0 x 3 3年保証 AS3102T – Amazon.co.jp
- ASUSTOR NAS Intel Celeron N3050 デュアルコア 2ベイモデル「AS3102T」 – 楽天最安検索
先日ASUSTOR製のNAS「AS3102T」を購入したため、今回はMinecraftサーバーを建てる方法を簡単に解説する。
Minecraftサーバーを建てるに辺り、以下環境で検証しているため一部NASモデルではアプリがインストール出来ないなどが発生する場合がある。その点には注意して頂きたい。
| 使用機材 | ASUSTOR AS3102T |
| OS | ADM 2.5.3.RE23 |
なお、Minecraftのライセンスなどは不要のため、事前にゲームを購入する必要は一切ない。
但しサーバーがきちんと建っているかどうかのテストを行う際には他PCからMinecraftにログインする必要が有る(クライアント)ため、そちらではライセンスが必要だ。
1. 「App Central」から「minecraft」をダウンロード、インストールする
- minecraft – Asustor App Central 公式
ASUSTOR製のNASにプリインストールされている「App Central」から「全てのアプリ」を選択後、右上の検索ボックスより「minecraft」と検索すると今回インストールすべきアプリ「minecraft」が表示される。
まずはこちらをダウンロード、インストールする。
2. NASを再起動
念のため「minecraft」をインストール後再起動を行う。これで「minecraft」のプロセスが自動的に起動するはずだ。
3. PCからMinecraftのマルチプレイサーバーが建っているかどうか確認する
NASを再起動後、自動的に「minecraft」のプロセスが走っているため既にローカル内でサーバーが建っている状態だ。
そのため、画像1枚目の「システム情報」の「ネットワークタブ」からNASのローカルIPを確認後、PCのMinecraftより「Multiplayer」から「Direct Connect」で「Server Address」にNASのローカルIPを入力し、「Join Server」を押すことで接続出来る。
4. ログイン出来ない場合
記事執筆中の出来事だが、ちょうどMinecraft 1.9がリリースされたタイミングのため、クライアント側が1.9へと更新されてしまい1.8.1だったサーバーに接続できなくなってしまった。
恐らくサーバー側のソフトも近々更新されるはずだが、こういったバージョンの差が原因で接続できなくなることもあるため注意したい。
※左:README-Enable_Forge_Version、右:version.txt
なおサーバー側のバージョンの更新はインストール時に作成される「README-Enable_Forge_Version」を確認した上で「version.txt」にバージョンの記載例えば「1.12.2」等を記載し、保存するだけでOKだ。
5. 他の人とインターネット越しで遊びたい場合
- 「 ポート開放 」 一覧 – STINGER3
他の人とインターネット越しで遊びたい場合はやや複雑となるが、ルーターのポート開放が必要となる。
Minecraftのサーバーの使用ポートはTCP/UDPともに「25565」となるため、ルーターの管理画面よりTCP/UDPの両方を「25565」で開放する。
この辺りはルーターのメーカー、型番によって様々となるため「ルーター型番 ポート開放」等でググって貰ったほうが分かりやすいだろう。
この他にもDDNSサービスを用いたURLで接続する方法もあるが、こちらは別記事で解説する予定だ。もう暫くお待ちいただきたい。

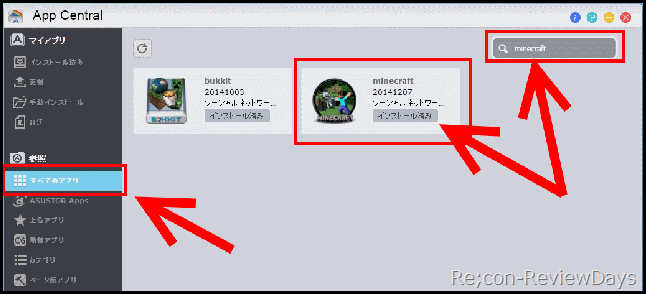
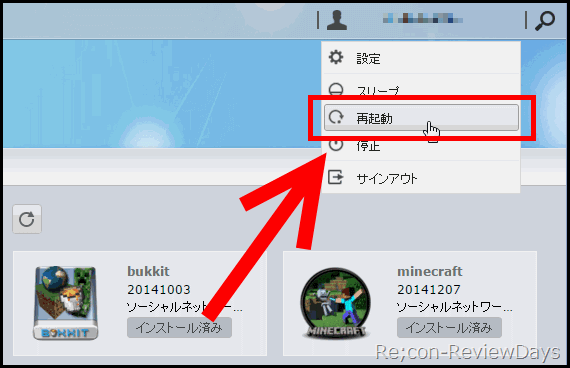
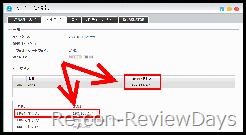
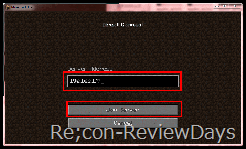
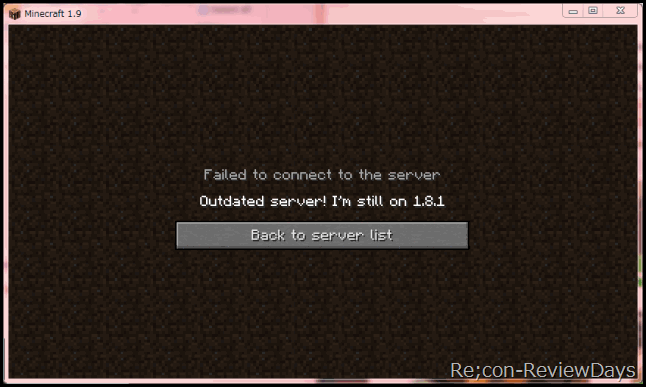
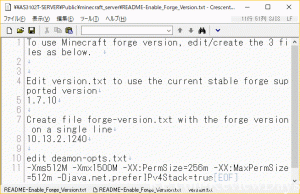
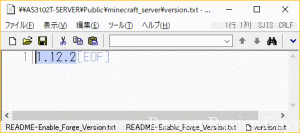










ディスカッション
コメント一覧
まだ、コメントがありません