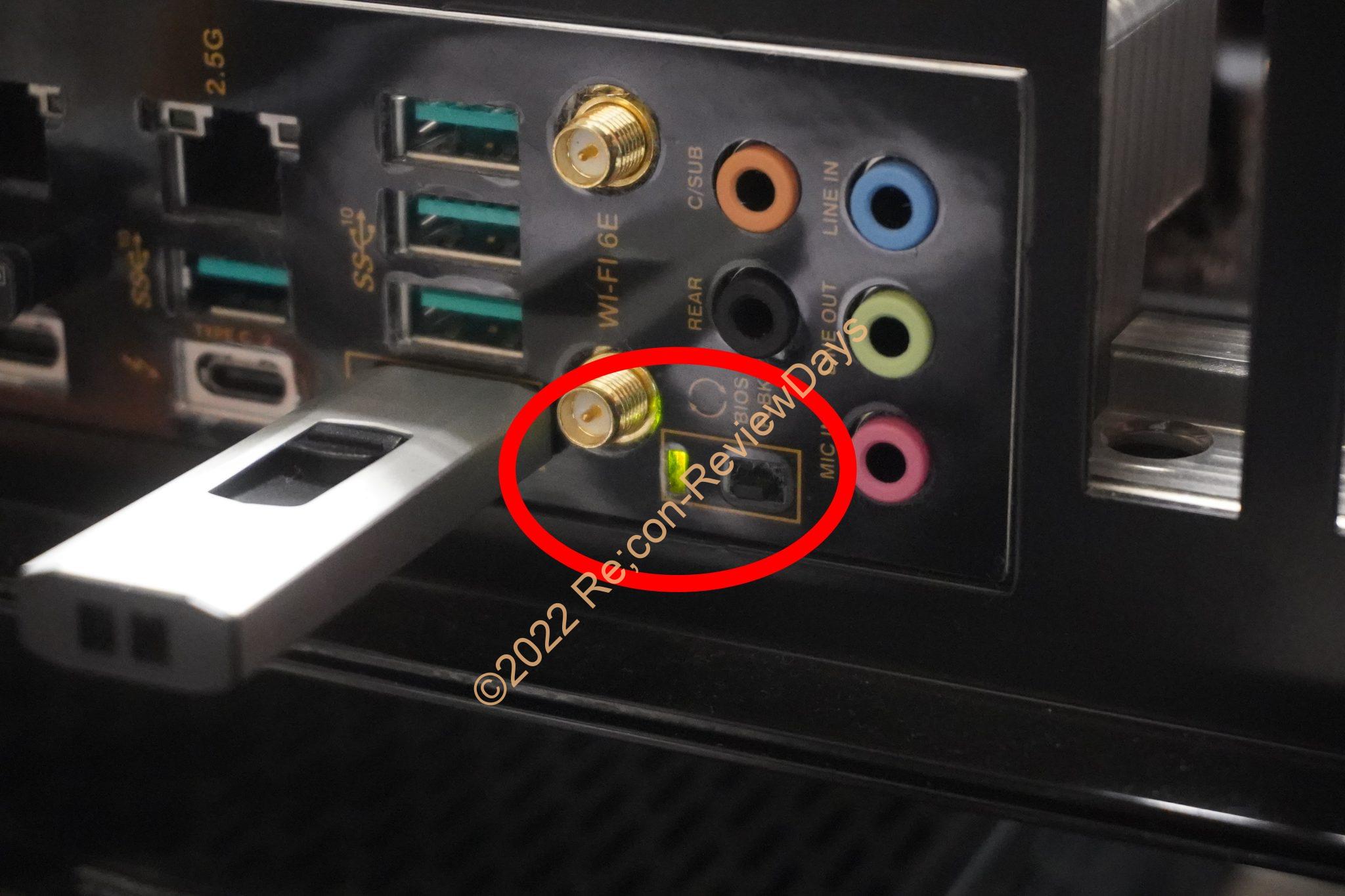
ASUS製マザーボード用のBIOSアップデート機能「BIOS Flashback」を使ってみた
- [マザーボード] BIOS Flashback™ の使い方 – ASUS サポート
- ProArt Z690-CREATOR WIFI|マザーボード – ASUS JAPAN
先日第13世代Core i9-13900Kを購入し「ProArt Z690-CREATOR WIFI」で動かすために「CPUやメモリ無しでBIOSアップデートが行える”BIOS Flashback”」を試してみることにしました。
- 1. 「BIOS Flashback」が使える条件
- 2. USBメモリ1GB以上を用意する
- 3. USBメモリをFAT32/16でフォーマットする
- 4. マザーボードのサポートからBIOSファイルをダウンロード、展開する
- 5. 「BIOSRenamer.exe」を実行してBIOSファイル名を自動変更
- 6. BIOSファイルを「BIOS Flashback」指定のファイル名に変更する
- 7. USBメモリにBIOSファイルをコピーする
- 8. BIOSをアップデートしたいマザーボードの「BIOS Flashback」用USBポートに繋ぐ
- 9. マザーボードが通電していることを確認
- 10. 「BIOS Flashback」ボタンを3秒程度長押し
- 11. BIOS FlashbackのLED点滅が消えればBIOSアップデート完了のサイン
- 12. 無事第13世代の「Core i9-13900K」で起動を確認
- 13. 検証動画
「BIOS Flashback」が使える条件
- [マザーボード] BIOS Flashback™ の使い方 – ASUS サポート
・マザーボードが正常に通電していること(通電LED類が表示されていればOK)
・マザーボードのI/Oパネル側(背面)に「BIOS Flashback対応USBポート」が搭載されていること
・BIOS Flashback用スイッチが搭載されていること
・USBメモリをフォーマットする際に「FAT32/16」であること(Windows 10/11の場合はデフォルトでFAT32になっているのでそのままフォーマットでOK)
・USBメモリは1GB以上であること
・ダウンロードしたBIOSファイル名を「BIOSRenamer.exe」で指定のファイル名にリネームすること
2022年10月時点でASUS製の現行のマザーボードの多くは「BIOS Flashback」を搭載しており、CPUやメモリが無くてもUSBメモリ、電源、マザーボードさえあればBIOSアップデートが行えるのでASUS製マザーボードを選ぶ利点だと思います。
今回のパターンでは「マザーボード側がIntel 第12世代迄のBIOS」のため、第13世代のCPUを取り付けても起動しない(BIOS起動不可、ディスプレイ出力不可)状態のため、CPUもメモリも必要もない「BIOS Flashback」の出番というわけです。
USBメモリ1GB以上を用意する
- USBフラッシュメモリ32GB 検索 – Amazon.co.jp
- USBフラッシュメモリ32GB 検索 – 楽天市場
- USBフラッシュメモリ32GB 検索 – Yahooショッピング
事前の準備として「USBフラッシュメモリ1GB以上」を用意する必要があります。
最近では容量単価が大幅に落ち、Windows 10/11のインストールメディアに最適な「32GB」や「64GB」等が1,000円~2,000円前後で手に入るため一家に1本、いや5本ぐらい常備していてもいいと思います。
USBメモリをFAT32/16でフォーマットする
USBメモリを「FAT32 or FAT16」でフォーマットします。
Windows 10/11の場合はデフォルトで「FAT32」になっているので気にせず「開始」でフォーマットを行いましょう。
ボリュームラベルは「USBメモリの名前」になるため、お好きにどうぞ。
マザーボードのサポートからBIOSファイルをダウンロード、展開する
当方の場合は「ProArt Z690-CREATOR WIFI」ですので上記からBIOSをダウンロードし、解凍。
すると2つのファイル「BIOSRenamer.exe」と「ProArt-Z690-CREATOR-WIFI-ASUS-2103.CAP」が出てきました。
簡単に説明すると「BIOSRenamer.exe」は「BIOS Flashback」で利用するためのファイルの名前変換ソフトで「ProArt-Z690-CREATOR-WIFI-ASUS-2103.CAP」はBIOSファイル本体です。
「BIOSRenamer.exe」を実行してBIOSファイル名を自動変更
「BIOSRenamer.exe」を実行し、BIOSファイル本体を「BIOS Flashback」で利用できるファイル名に自動的に変換します。
コマンドプロンプトが自動で起動し「続行するには何かキーを押してください」と出るので、何でもいいので「キーボードの適当なキー」を押してください。
BIOSファイルを「BIOS Flashback」指定のファイル名に変更する
ProArt-Z690-CREATOR-WIFI-ASUS-2103.CAP → PAZ690CW.CAP
すると自動的にコマンドプロンプトが終了し「ProArt-Z690-CREATOR-WIFI-ASUS-2103.CAP → PAZ690CW.CAP」に変更されているかと思います。
上記ファイル名にしなければ「BIOS Flashback」では読み込んでくれない仕様です。
なお上記ファイル名は「ProArt Z690-CREATOR WIFI」の場合のお話ですので、マザーボードによってファイル名が異なりますので、適度に読み替えて頂きたく。
USBメモリにBIOSファイルをコピーする
ファイル名を自動で変更したファイル「PAZ690CW.CAP」を用意したUSBメモリにコピーしましょう。
BIOSをアップデートしたいマザーボードの「BIOS Flashback」用USBポートに繋ぐ
「ProArt Z690-CREATOR WIFI」の場合はWi-Fi 6Eの左上の「BIOS」と書かれたポートが「BIOS Flashback」用のUSBポートとなります。
ここにBIOSファイルをコピーしたUSBメモリを挿します。
マザーボードが通電していることを確認
・CPUは非搭載でもOK
・メモリも非搭載でもOK
・ATX24ピン電源をマザーボードに挿す
・念のためCPU用の8ピン電源を挿す
ここから先はサポートでも記載がないため当方の我流となりますが上記手順を行い「ほぼ起動できる状態」で止めておきます。(電源スイッチは押す必要が無く、電源OFFの状態)
「BIOS Flashback」ボタンを3秒程度長押し
「BIOS Flashback」ボタンを3秒程度長押しすると自動的にLEDが点滅し始め、USBメモリ側のアクセスランプがチカチカ光り始めるかと思います。(USBメモリによってはアクセスランプLEDが非搭載の場合もあります)
この時点で「BIOSファイルの読み込み及びBIOS Flashbackが実行され始める」ので、3分ほど放置しておきましょう。
なおこの時点で電源ON/OFFやUSBメモリを引き抜く等はマザーボードの破損に繋がる恐れがあるので「焦らずLED点滅が消えるのを待つ」が正解です。
BIOS FlashbackのLED点滅が消えればBIOSアップデート完了のサイン
「BIOS Flashback」のLED点滅が消えればBIOSアップデートを完了しているため、CPUやメモリ等を追加し動作確認を行いましょう。
無事第13世代の「Core i9-13900K」で起動を確認
無事「ProArt Z690-CREATOR WIFI」で第13世代の「Core i9-13900K」で初回起動を行うことが出来ました。
普段はやらないBIOSアップデートの方法にやや心配になりましたが、無事アップデート出来て安心しました。
以上で解説を終わります。お疲れさまでした。
検証動画
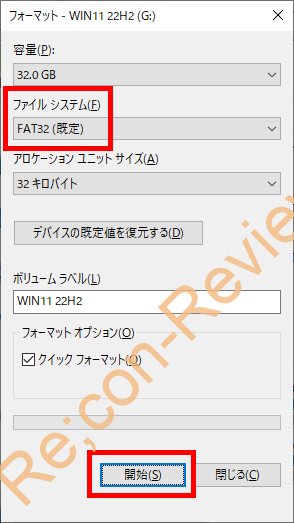
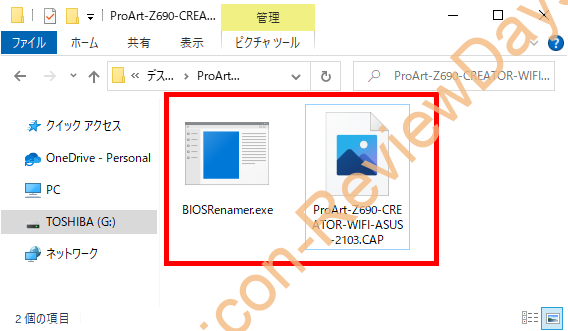
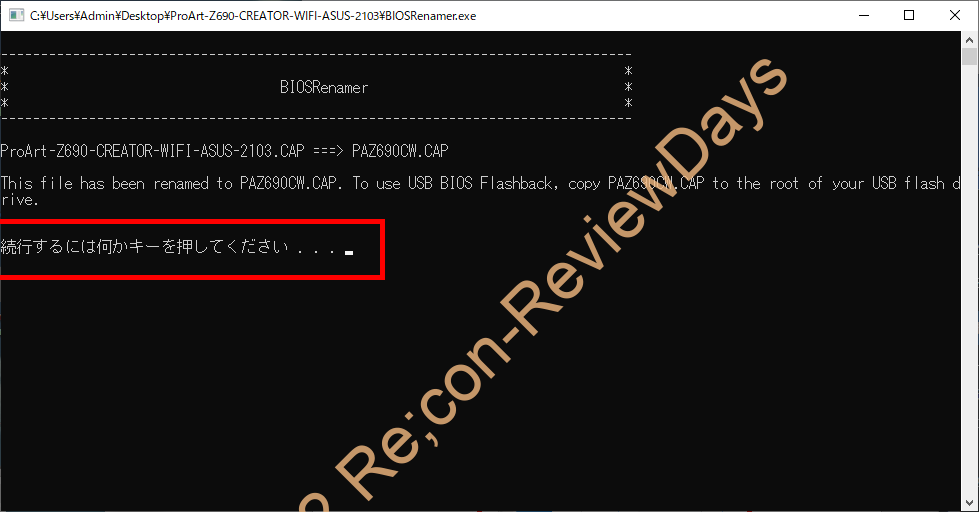
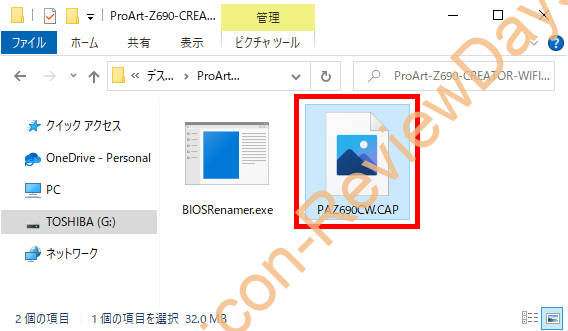
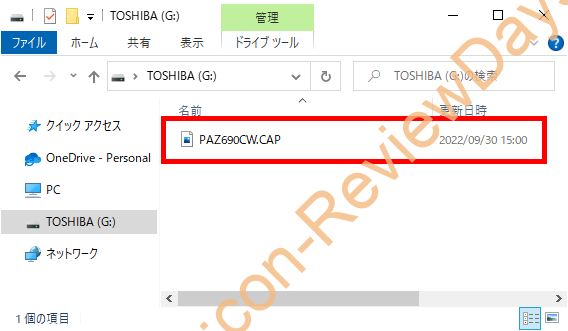



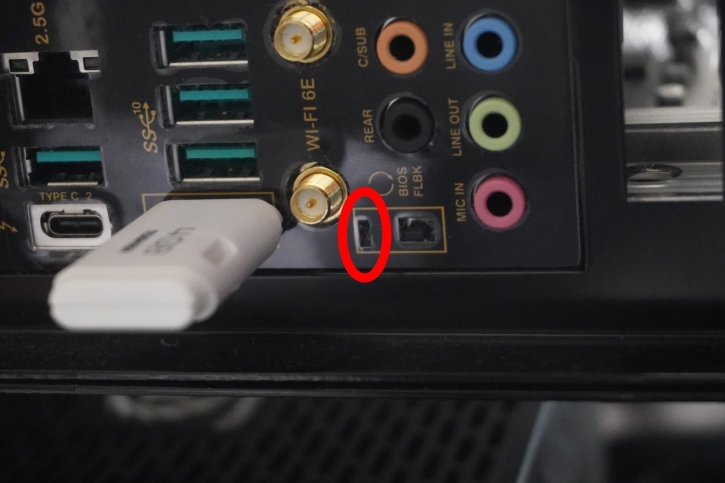
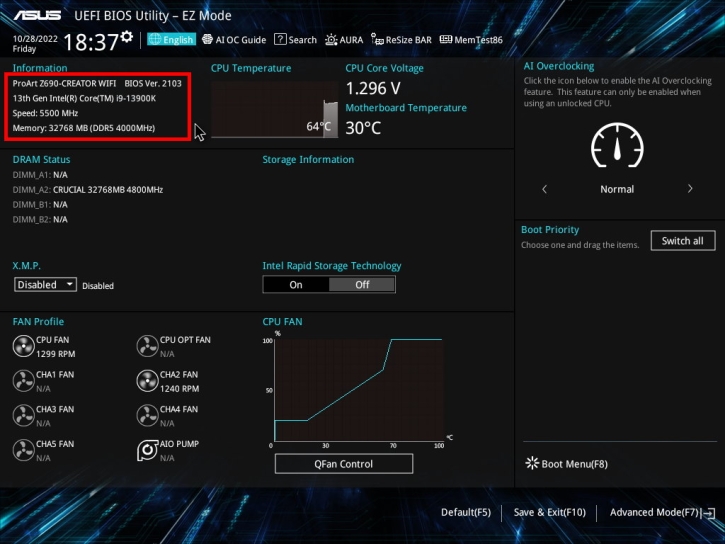

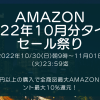








ディスカッション
コメント一覧
この記事が大変役立ちました。おかげ様で、CPUが無い状態でもBIOSのバージョンアップができました。
ありがとうございます。