
ASUSTOR AS-202Tを使ってWebサーバーを建てる方法
・ASUSTOR – AS-202T – ASUSTOR 公式
・ASUSTOR NAS 2-Bay AS-202T ATOM 512MB GbE x 1 USB 3.0 SATAIII 3年保証 – Amazon.co.jp
・ASUSTOR AS-202T Intel ATOM 1.2GHz Dual-Core、メモリ512MB – 楽天プロダクト 最安一覧
ASUSTOR製のNAS「AS-202T」を使ってWebサーバーを建てる方法を簡単にまとめました。
1. HTTPサーバーを有効化する
ホーム画面より「サービス」 → 「Webサーバー」より、「Webサーバーを有効にする」、「PHP register_globalsをオンにする」、「PHPキャッシュを有効にする」、「サイズは各自適当」、「個人用Webサイトを有効にする」にチェック及び変更します。
2. ルーターのポート開放(ポートマッピング)を行う
・[詳細設定] – [ポートマッピング設定(PPP) エントリ一覧] – NEC Atermルーター用設定画面
ルーター画面にログインし、Webサーバー用のポート「TCP 80番」を開ける必要があります。
ルーターの設定画面はメーカーや型番によってまちまちとなり、上記リンクはここ最近のNECルーター向けとなるのでご注意を。
上記画面はNEC製のルーター「Aterm WG1800HP」の一例となります。
ルーターにログイン後「詳細設定」 → 「ポートマッピング設定」 → 「追加」 → 「LAN側ホスト」より「NASのIPアドレス」を入力し、「TCP 80番」のポートを開放します。
もし開けられない場合は外部からアクセスできず、インターネット上でWebサイトを公開することが出来ないためご注意下さい。
3. DDNSを有効にする
・My ASUSTOR Cloud Connect – ASUSTOR DDNSサービス
今の状態ではインターネット上にHPは公開できてもURLがIPアドレスとなってしまい、ルーターを再起動するたびにIPアドレスが変更となってしまうため、DDNSサービスを使います。
ホーム画面より「設定」 → 「簡単アクセス」 → 「クラウド接続」でDDNSの設定が可能です。
なお、DDNSサービスはASUSTORが公式で行っており、無料で利用が可能です。
上記サービスを利用することで「*****.myasustor.com」というアドレスを取得することが可能です。
4. hostsファイルを編集する
・Windows7でhostsファイルを書き換える – ねぎうぉっち
hostsファイル(C:\Windows\System32\drivers\etc)を管理者権限で編集し、以下のように記述を変更します。
192.168.**.** 取得したDDNS ID.myasustor.com
「ローカルのNAS用IPアドレス 取得したDDNS ID.myasustor.com」をhostsファイルの末尾に記入し、保存後、PCを一旦再起動しましょう。
これでローカル環境からでもmyasustor.comのドメインでアクセスできるようになります。
5. Webフォルダに適当なファイルを置き、アクセスできるか確認する
初期状態ではWebフォルダが公開されるディレクトリとなっているため、画像やHtmlファイルでもなんでも良いのでアップロードし、ブラウザ経由でアクセスできるかどうか確認しましょう。
簡単に「アクセスできました」というgifファイルを置いておくため、検証用にご利用下さい。
なお、Webフォルダに置いた場合のアクセスするURLは「http://取得したDDNS ID.myasustor.com/access_accept.gif」となります。
この状態で上記画像が表示されればWebサーバーの公開は完了です。
以上で「ASUSTOR AS-202Tを使ってWebサーバーを建てる方法」の解説を終わります。お疲れ様でした。
・ASUSTOR – AS-202T – ASUSTOR 公式
・ASUSTOR NAS 2-Bay AS-202T ATOM 512MB GbE x 1 USB 3.0 SATAIII 3年保証 – Amazon.co.jp
・ASUSTOR AS-202T Intel ATOM 1.2GHz Dual-Core、メモリ512MB – 楽天プロダクト 最安一覧

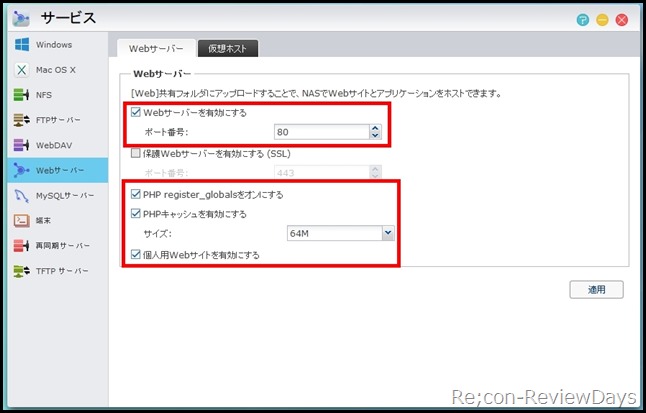
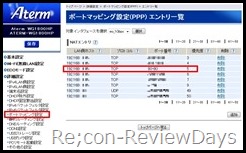

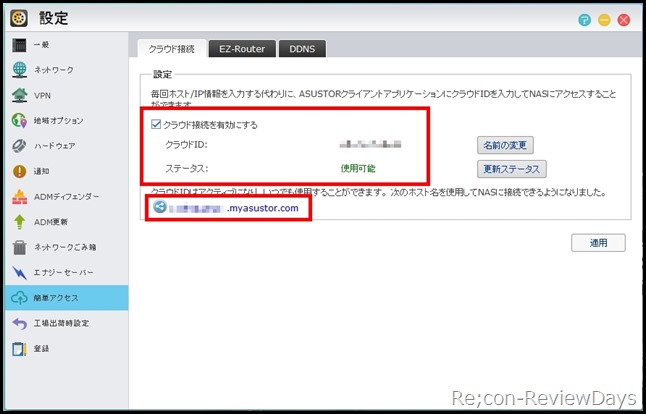
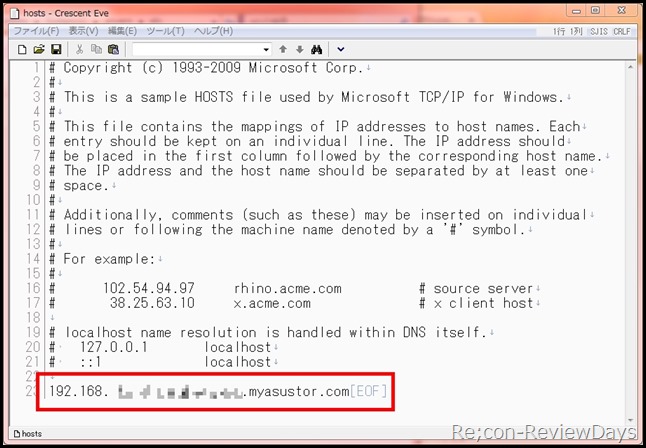
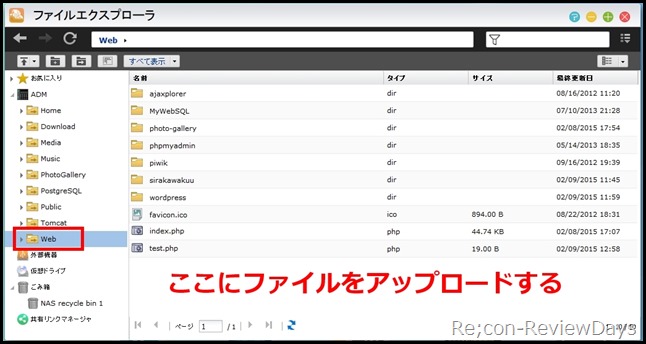










ディスカッション
コメント一覧
まだ、コメントがありません