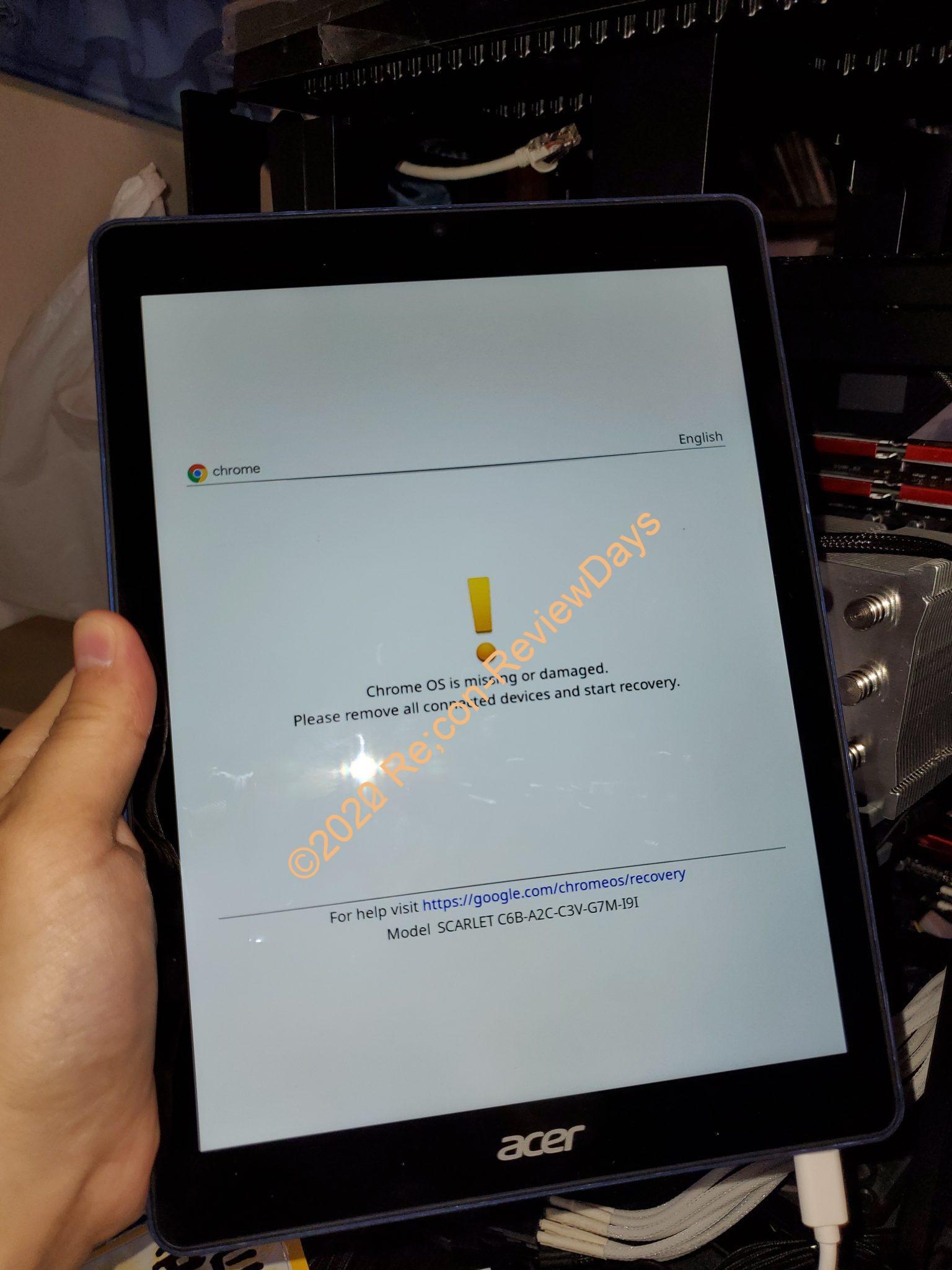
Acer Chromebook Tab 10でChrome OSが破損してしまった際にリカバリーイメージを用いて直す方法 #ChromeOS #ChromebookTab10 #Acer
- Acer Chromebook Tab 10 検索 – Amazon.co.jp
- Acer Chromebook Tab 10 検索 – 楽天市場
- Acer Chromebook Tab 10 検索 – Yahooショッピング
本日Acer「Chromebook Tab 10」が到着後、Chrome OS等の更新を経て初期化を行っていると突然「Chrome OS is missing or damaged. Please remove all connected devices and start recovery」と表示され、動作不能(文鎮)の状態に陥りました。
今回はこちらの症状のリカバリー方法を簡単に解説していきます。
エラーメッセージと共にChrome OSが起動しなくなった
Chromebook Tab 10のOSをVer79.0.3945.123に更新後レビュー撮影用のため初期化を行うと、起動時に「Chrome OS is missing or damaged. Please remove all connected devices and start recovery」と出てしまい、正常に起動しなくなってしまいました。(いわゆる文鎮化)
解決方法をググる
- Chromebook を復元する – Chromebook ヘルプ
Chrome OSを触るのは初めて且つこのような不測の事態に遭遇するのも初だったため、とりあえずググってみると上記公式ヘルプ記事を発見。
「ステップ1:より影響の少ない解決方法を試します」をチェックしてみましたが電源のON/OFFを行っても先ほどの状態と一切変わらない状態で解決できませんでした。
「ステップ2:OSの新しいコピーをダウンロードします」をチェックしてみるとまず「Chromebook リカバリ ユーティリティ」をダウンロードすると記載があったため、こちらを試すことに。
Chromebook リカバリユーティリティをダウンロード
- Chromebook リカバリ ユーティリティ – Chrome ウェブストア
上記リンクより「Chromebook リカバリ ユーティリティ」をダウンロードし、セットアップの指示に従う。
起動しないChrome OSに表示されている「Model」以降の文字を入力する。
起動しないChrome OS搭載機種の画面に表示されている「Model」以降の文字を「Chromebook リカバリ ユーティリティ」に入力します。
今回当方の「Chromebook Tab 10」は「SCARLET C6B-A2C」とまで入力すれば自動的に「一致するものが見つかりました」と表示され、次に進むことが出来ました。
この他にもメーカー、型番等の指定から選ぶことが出来るようですが、今回は使用していません。
リカバリイメージの作成開始
当方はSDXC 256GBやmicro SDHC 32GBにリカバリイメージを作成しましたが、1分~2分ほどでダウンロード→ファイルチェック/確認→書込→確認→作成完了が行われており、大して時間が掛からなかったのが印象的でした。
何故かmicro SDHC 32GBだとエラーが多発
ただmicro SDHC 32GBだと何故か「不明なエラーが発生しました(Verification failed.)もう一度お試しください。」と表示されてしまい、結果的にType-C/Type-A端子を両搭載するSanDisk製の64GB USBメモリ「SDDDC2-064G-G46」に焼くことにしたところ、問題なく完了できました。
micro SDHCが壊れていたのか、単に相性が悪かったのか良く分かりません。
リカバリーイメージ作成完了後エクスプローラのウィンドウが大量に開かれる
リカバリーイメージ作成完了後、パーティションの都合上ドライブレターが大量に割り当てられ、エクスプローラのウィンドウが大量に開かれます。
「一瞬何が起こったのか!?」と思いましたが、まさかリカバリーイメージのパーティションが10個に分かれており、一部にドライブレターが割り当てられてしまった影響でウィンドウが大量に開かれるという現象が発生。
特にウイルスでも何でもないので、お気になさらず。
リカバリモードを起動する
- Chromebook を復元する – Chromebook ヘルプ
・Chromebook の場合: Esc + 更新 キーを押した状態で、電源ボタン を押します。電源ボタンを放し、画面にメッセージが表示されたら他のキーも放します。
・Chromebox の場合: いったん電源を切った後、クリップなどを使用してリカバリボタンを長押しします。その状態で電源ボタンを押して Chromebox をもう一度起動します。最後にリカバリボタンを放します。
・Chromebit の場合: いったん電源から外し、クリップなどを使用してリカバリボタンを長押しします。その状態で Chromebit をもう一度電源に接続します。最後にリカバリボタンを放します。
・Chromebook タブレットの場合: 音量大、音量小、電源のボタンを同時に 10 秒以上長押ししてから放します。
リカバリモードを起動するにはPCの形状(クラムシェル、Chromebox、Chromebit、タブレット等)によって起動方法が異なるため、詳しくは上記リンク「ステップ3:リカバリモードに移行します」か引用文をご確認ください。
当方場合はChromebook Tab 10(タブレット)となるため「音量大、音量小、電源のボタンを同時に 10 秒以上長押し」で起動することが出来ました。
なお10秒以上押していると電源ボタン下の「充電用LED」がオレンジ色に点灯。その後全てのボタンから手を離すとリカバリーモードが起動しました。
このあたりの内容は「Chromebook を復元する」には記載がなかったため、ご注意を。
リカバリメディアを接続する
Chrome OSが正しく起動しなくなった端末にリカバリメディアを接続することで、自動的にリカバリーが開始されます。
複数の機能を搭載したType-C USBハブ系は動作しない場合も
初めにSDXC 256GBカードにリカバリデータを書き込み、Type-Cハブ「JCD383」からSDXCカードを読み込ませようと思っていたところ、USBハブへの給電が十分でなかったのか認識されませんでした。
この後Type-C/Type-A端子を両搭載するSanDisk製の64GB USBメモリ「SDDDC2-064G-G46」を使用することで無事リカバリーを開始することが出来ました。
リカバリー時間は1~2分前後
リカバリー時間は1~2分前後となっており、Windows系に比べてシンプルなためかあっという間に終わります。
無事リカバリー完了
文鎮化していた「Chromebook Tab 10」が無事復活しました。
Windows系のPCに比べて比較的簡単にリカバリーすることが出来、且つ時間も殆ど掛からなかったのが幸いです。
もしお使いのChrome OSデバイスで同様の現象が起きている方は是非お試しを。
購入は以下より
- Acer Chromebook Tab 10 検索 – Amazon.co.jp
- Acer Chromebook Tab 10 検索 – 楽天市場
- Acer Chromebook Tab 10 検索 – Yahooショッピング
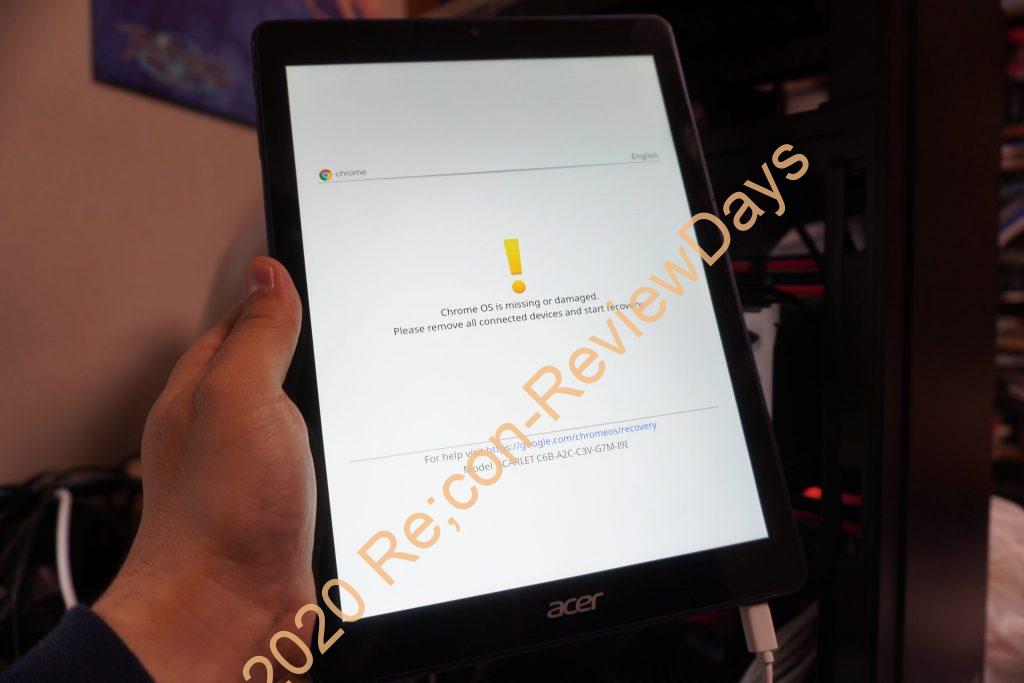

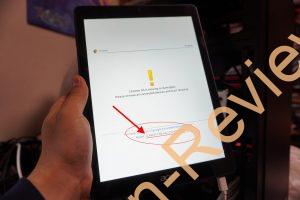
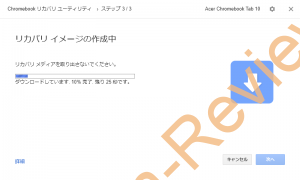
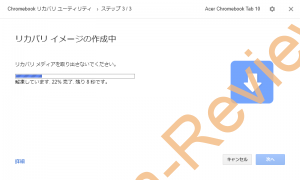
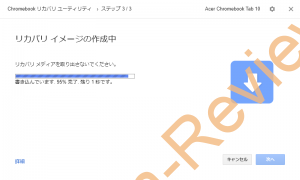
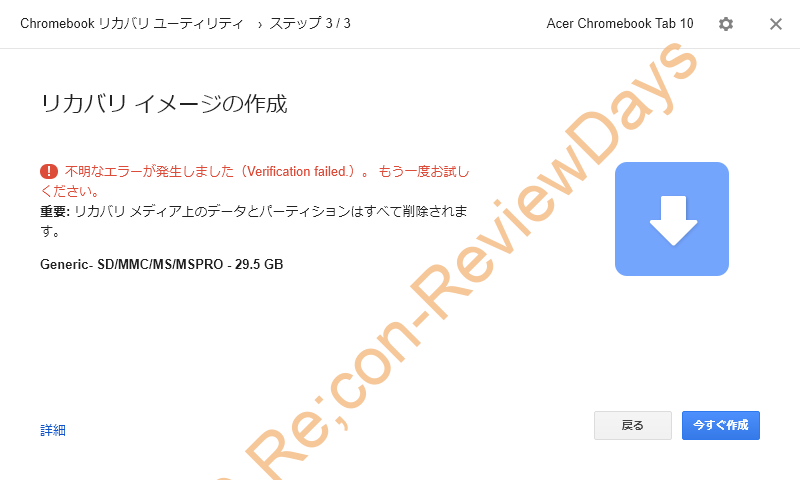
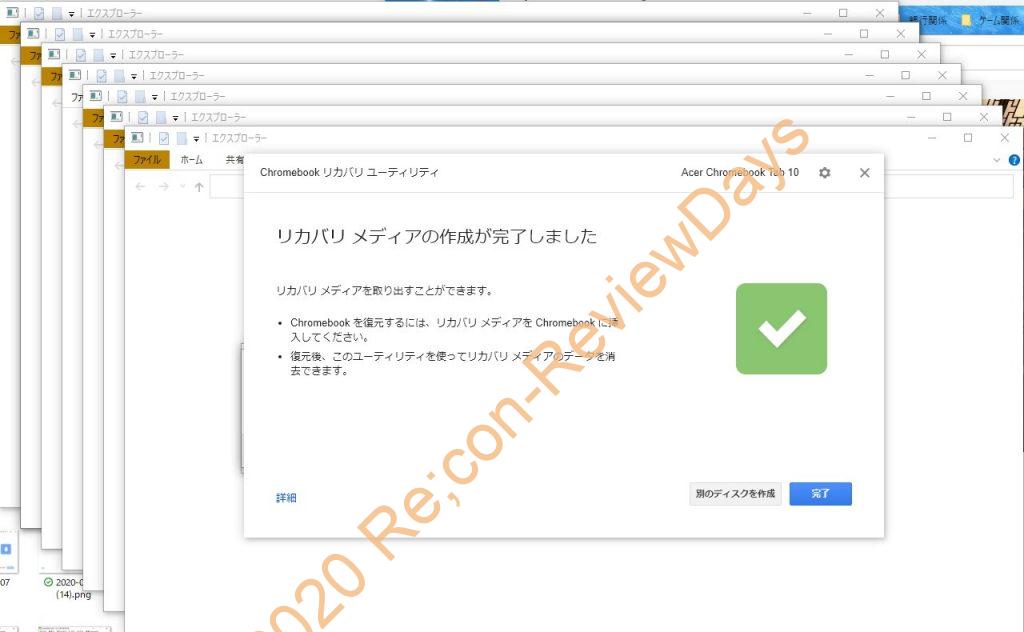
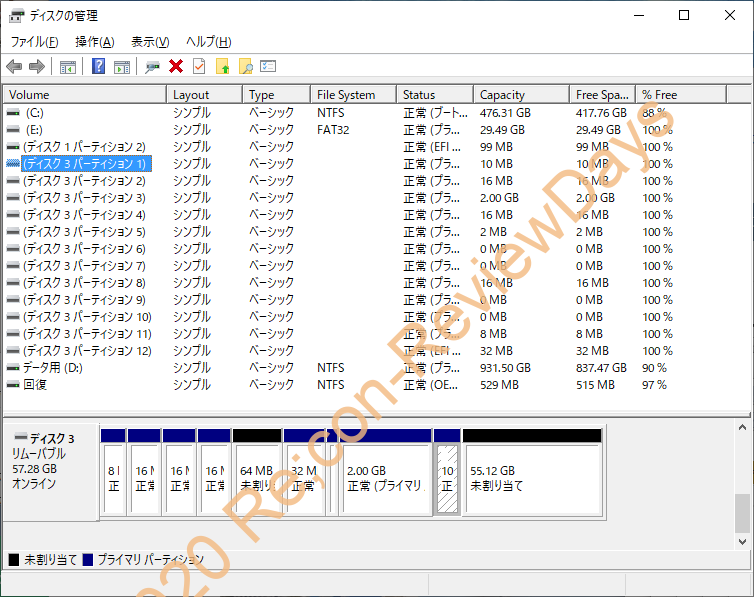


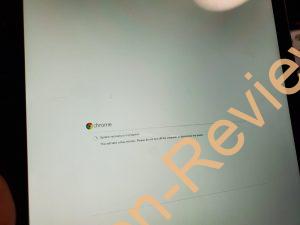
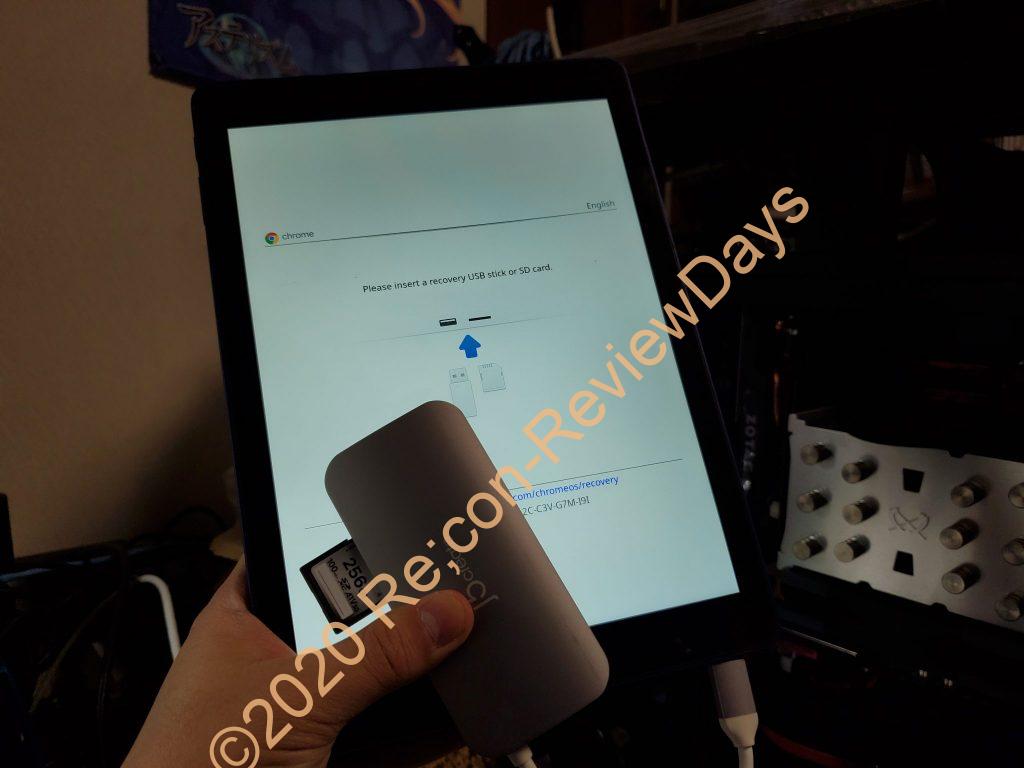
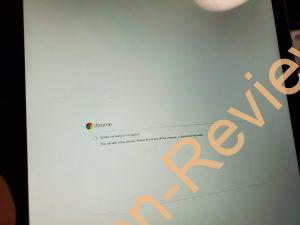
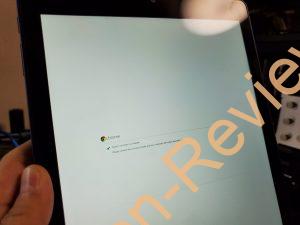
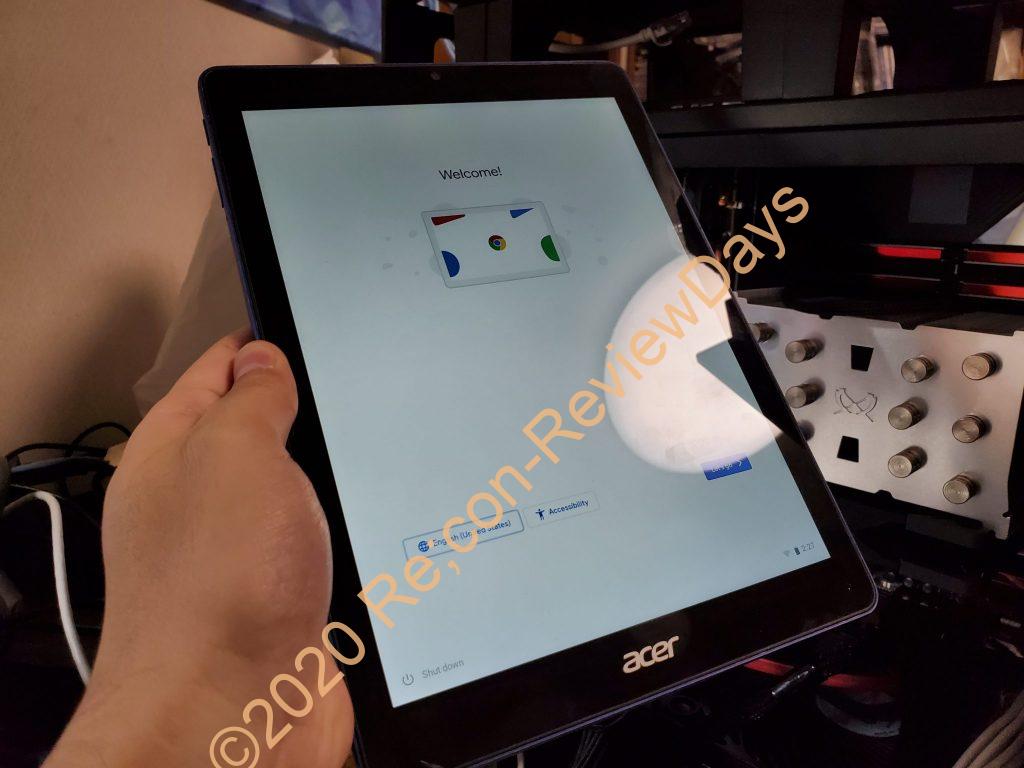











ディスカッション
コメント一覧
まだ、コメントがありません