- SSD使いこなしテクニック メンテナンス編 – DOS/V Power REPORT
先日Faithの福袋っぽい物(ネットブックセット)を購入したときに、オマケでKingston製のIntel NANDを搭載するSSD 「SNV125-S2/40GB」が付いて来ていたのでベンチを測った後、CrystalDiskInfoで確認すると「TRIM」の文字が消えている訳ではありませんか。
少し前にSNV125-S2/40GBでTRIMに対応している~的なことを噂で聞いていたので、調べてみると「HDD ERASE」でSecure Eraseをする事でTRIMが何故か対応になるとの事で、当方も検証してみる事にしました。
USBメモリを用意する
まず用意するのはUSBメモリ。
先日「Intel X-25M Gen2のファームウェアをUSBメモリでアップデートする方法」で用いた「HP USB Disk Storage Format Tool」を使用します。
「HDD ERASE」をダウンロードし、「Intel X-25M Gen2のファームウェアをUSBメモリでアップデートする方法」と同じようにフォーマットを行い、以下のようにファイルを突っ込みます。
・HDDERASE.EXE
・HDDErase.exe
上記ファイル類USBメモリの中に放り込むだけ。
それ以外の「himem.exe、SE_LOG.LOG、iSSDFUT.exe、more.exe」はDOS画面を起動する時に必要なファイルなので気にしないで下さい。
※上記のファイルたちは「Intel X-25M Gen2のファームウェアをUSBメモリでアップデートする方法」で使用したファイルなので、上記記事をご覧下さい。
面倒くさいという方向け
めんどくさいと言う方の為に、上記の「himem.exe、SE_LOG.LOG、iSSDFUT.exe、more.exe」のファイルだけ抜き出してZIP化しました。
動くかどうかも不明なので、自己責任でお願いします。
AHCIからIDEモードへ変更する
後はBIOSの設定で、「SNV125-S2/40GB」をIDEモードへ設定を変えます。(デフォルトだと多分IDEモードかと。)
※IDEモード以外の場合、HDD ERASEをDOSから起動した場合SNV125-S2/40GBが見えないと言う事が起きるようです。
M4A77TD PROの場合BIOSの設定は上記のような感じ。
尚、「SNV125-S2/40GB」を挿すSATAポートによって、上記の画像のPort1-Port4、Port5-Port-6の所を変える必要があるので注意です。
DOS/V ReportさんではP5Qを使った画面が公開されております。Intelマザーを使われている場合はそちらの記事をご覧下さい。
F8を連打しUSB Bootの設定を行う
- HDD Eraseの使い方 SNV125-S2/40GB TRIM対応にする方法 – YouTube
次に「F8キーを連打」して、USBメモリから起動(Boot)するようにします。(マザーによってはキーが違う場合があります。例えばF12とかF10だったり…)
後は以下の動画の通りDOS画面で「hdderase」と入力したり、「y」を押したり、「s0」と入力したり、「1」と入力するだけでOKです。
尚、フォーマットが完了した後「Ctrl + Alt + Delite」を使った再起は「やってはいけません!」。
PCのリセットボタンからPCを再起動してください。
再起動後CrystalDiskInfoにて「TRIM」の文字が黒くなっているか確認する
再起動後CrystalDiskInfoを起動してSSDを確認してみてください。
以下の画像ように「TRIM」の文字が黒くなっていれば成功です。
お疲れ様でした。

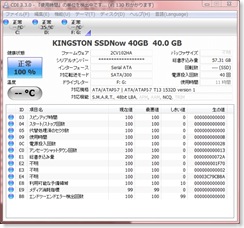
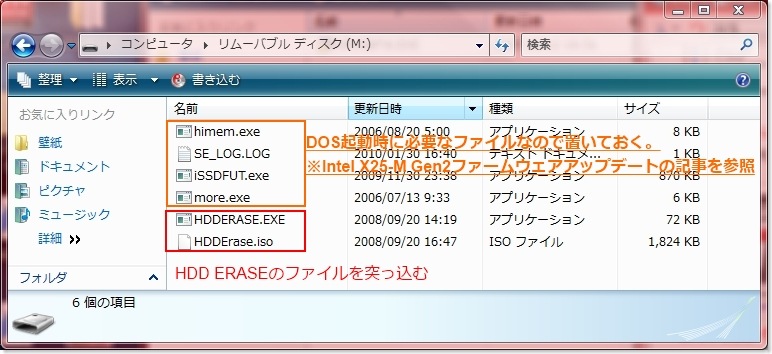
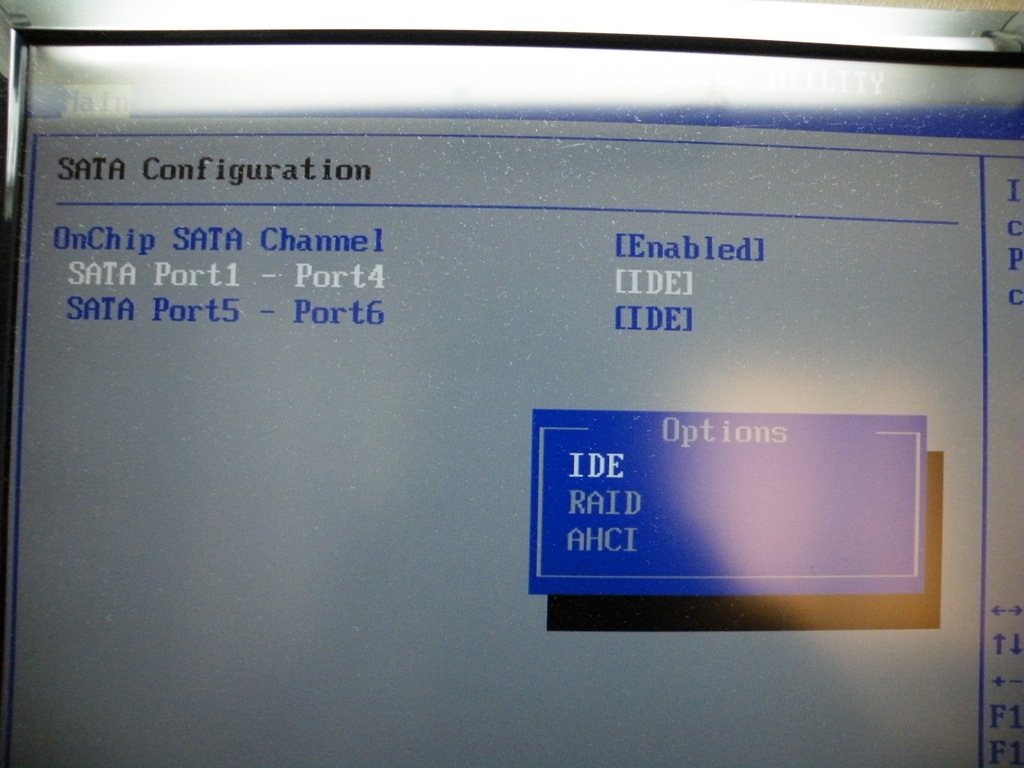
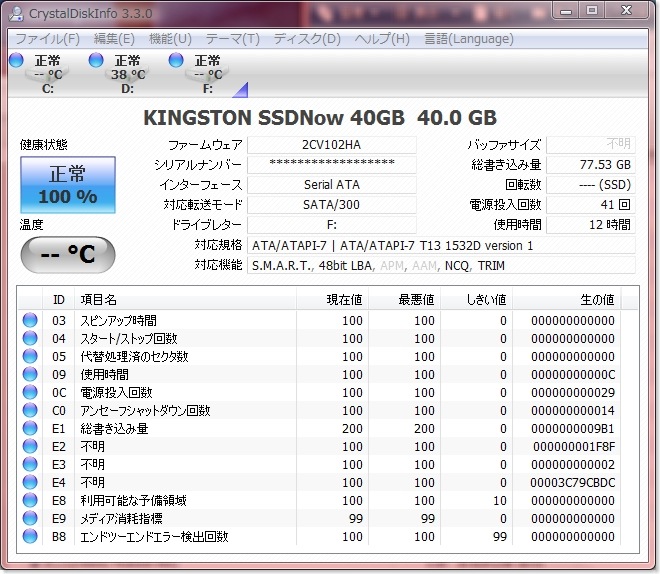






[…] Re;con-ReviewDaysさんの記事を参考にTrim化も済ませました。 […]