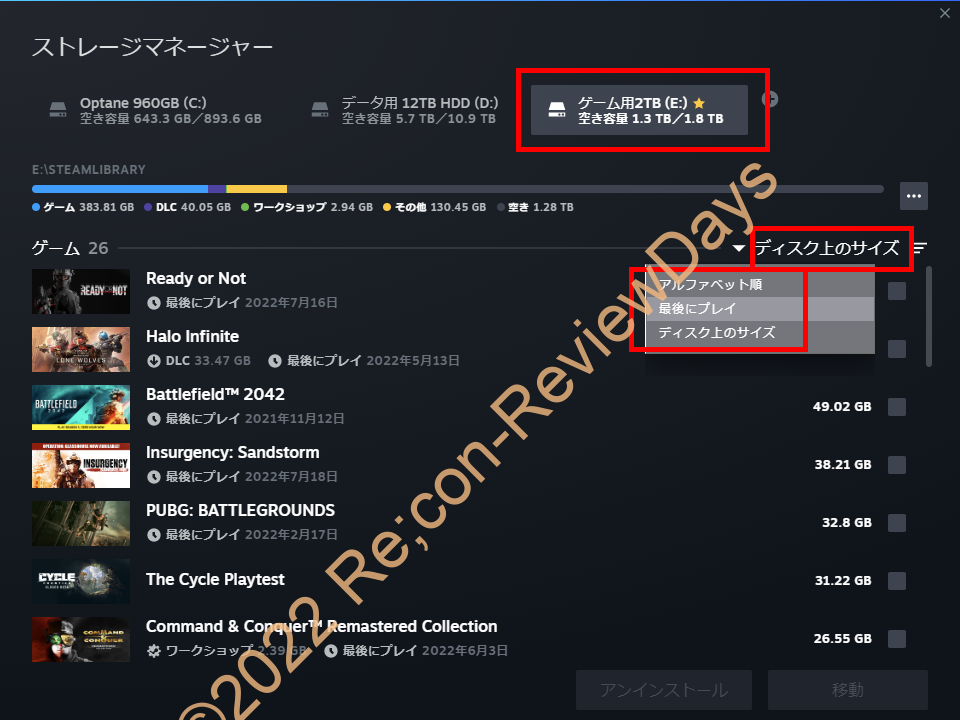
Steamでインストール済みのゲームから容量を食っているゲームを確認、削除する方法について #Steam
先日某所で「Steamのゲームライブラリで最近遊んでないゲーム且つ容量を食っているゲームを特定して削除したい」という話を聞き、色々調べた結果、簡単な方法が見つかったので共有していきたいと思います。
注意点
2022年7月19日時点のUIが前提の解説となるので、今後UIのアップデートで場所が変わる可能性がございます。
予めご了承ください。
Steamの左上から設定を開く
Steamの左上から「設定」を開きます。
「ダウンロードタブ」から「STEAMライブラリフォルダー」を開く
「ダウンロードタブ」から「STEAMライブラリフォルダー」を開きます。
Steamのゲームライブラリを置いているストレージを選択
Steamのゲームライブラリを置いている「ストレージを選択(画像内では”ゲーム用2TB E:”)」し、「ディスク上のサイズ」または「最後にプレイ」を選択して必要、不必要を考慮し、ストレージの容量を確保しましょう。
ゲームによってSteamライブラリから削除してもファイルが残る可能性も
とある方から情報提供を受けましたが、ゲームによっては「Steamライブラリから削除しても一部ファイル(と言ってもかなりの容量)が残ってしまう」事があるらしく、ゲーム側でダウンロードしたマップファイルや一時ファイルなどが積み重なり、Steamライブラリから削除してもMicrosoft Flight Simulator 2020の場合は150GB弱の一時ファイルがストレージに残っていたとのこと。
以上の事から「Steamライブラリをエクスプローラ経由で開き、削除したはずのゲームの一時ファイルなどが残っていないか自分で確認する必要がありそう」です。
因みに確認方法としては以下の通り。
インストール済みゲームを右クリック
Steamライブラリから「ゲームを右クリック」 → 「プロパティ」を開きます。
「参照」をクリックする事でインストール先フォルダを確認できるので、画像で言うと「E:\SteamLibrary\steamapps\common\Ready Or Not」がゲームのインストール先ディレクトリです。
ゲームを削除後、ちゃんと一部ファイル類が残ってないか確認されることをお勧めします。
※全てのゲームが「\SteamLibrary\steamapps\common」にインストールされているとは限らない(Cドライブ直下やDドライブ直下等)のでこれがまた厄介。いい加減統一して欲しい。
以上で解説を終わります。お疲れさまでした。
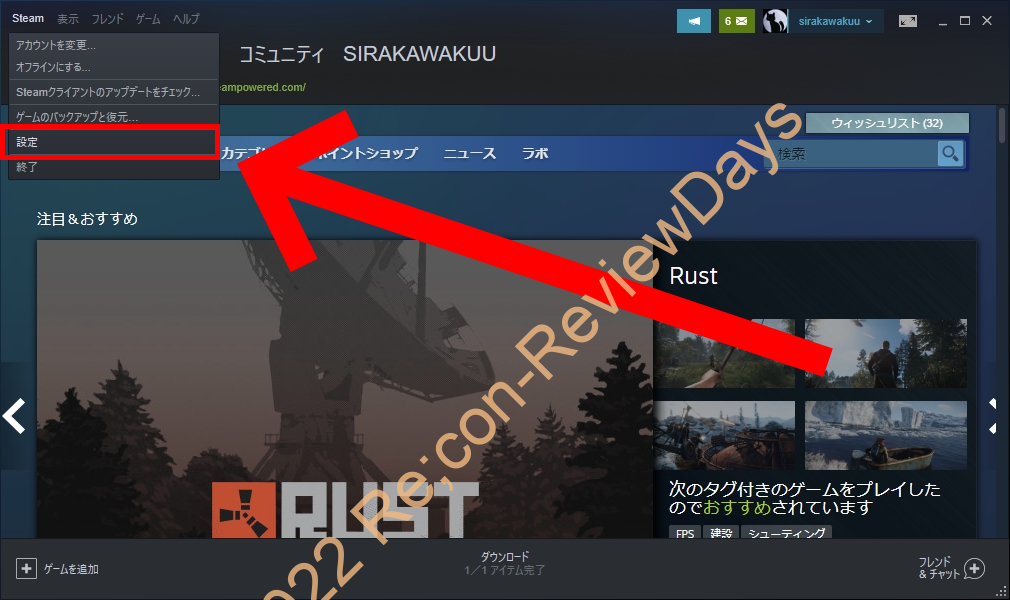
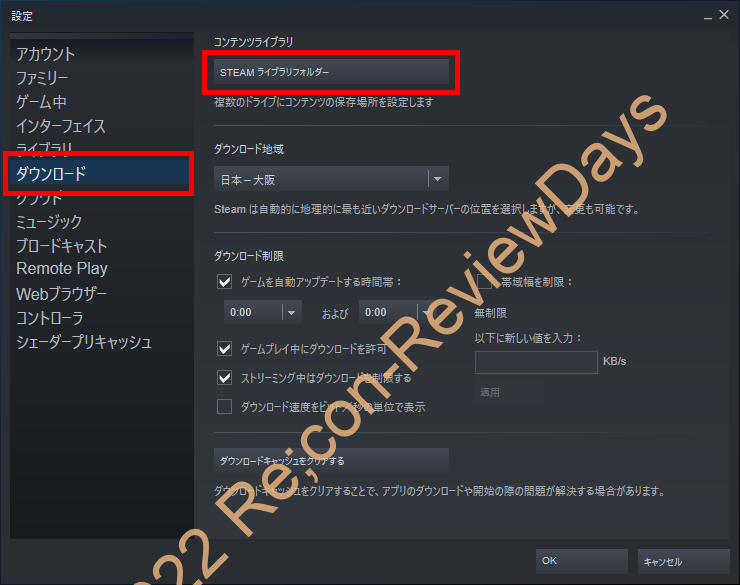
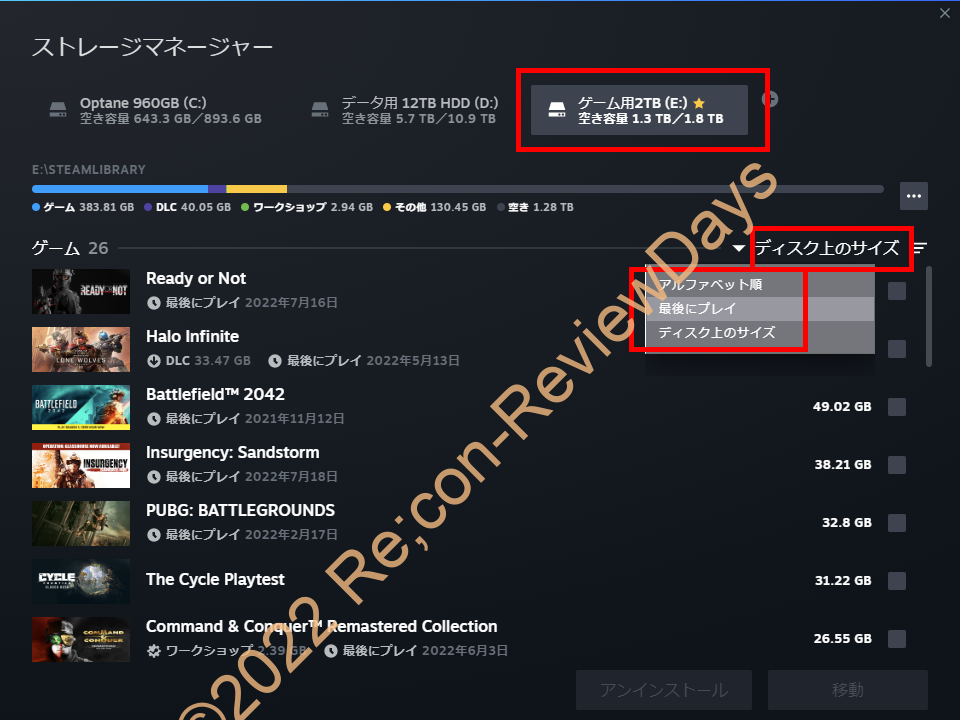
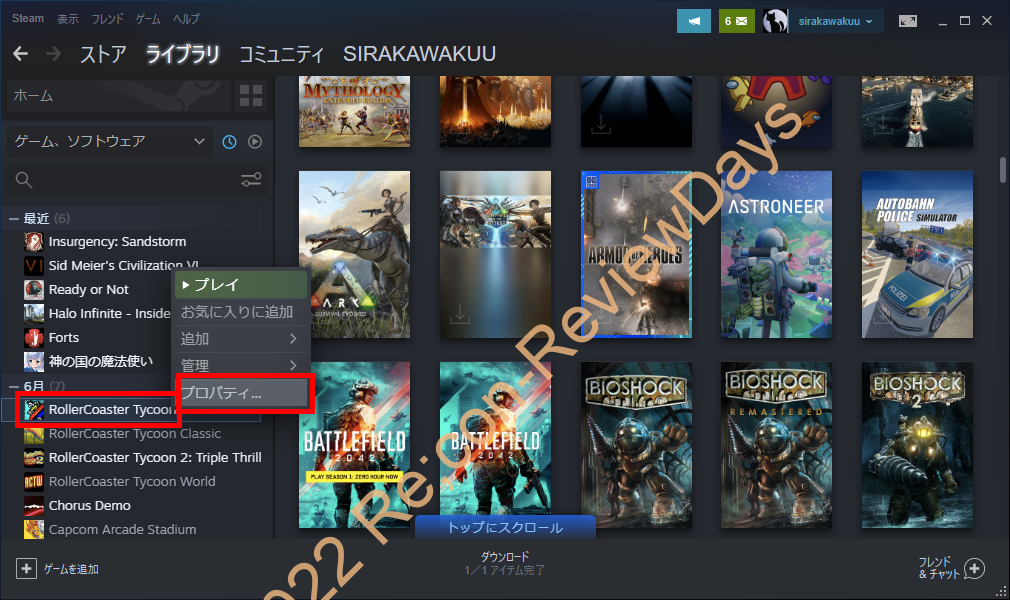
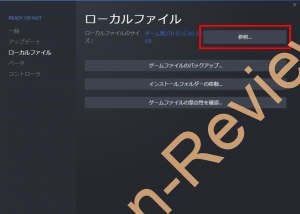
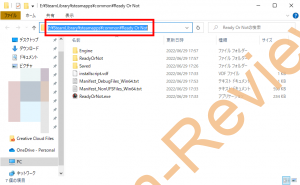











ディスカッション
コメント一覧
まだ、コメントがありません