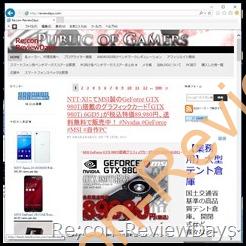
Windows 10で標準で有効化されているブラウザ「Microsoft Edge」の使い勝手を検証する #Microsoft #Windows10 #Edge
・Microsoft Edge の概要 – Windows ヘルプ
Windows 10に標準で搭載され、デフォルトの設定では標準ブラウザとして有効化されている「Microsoft Edge」の使い勝手を検証します。
IEに比べ、ボタン類のUIは改善、タッチパネルでも押しやすく
左:IE11
右:Edge
IE11に比べ、EdgeのUIはボタン類が大きくなり、タッチパネル搭載機種でも操作が行い易くなりました。
UIで言えばIE6に回帰したようなボタン類の配置となっており、そこにIE11のタブ表示方式を追加したような形です。
個人的にこのUIの変更は嬉しく、ボタンが異常に小さくなっていたIE7以降、ようやく使いやすくなったと感じる部分だと思います。
タブの表示は上段のみ、IEで行えていたアドレスバー下は不可に
左:Edge タブ上段表示 (標準設定)
真ん中:IE 11タブ下段表示 (設定変更)
右:IE 11 タブ上段表示 (標準設定)
Edgeのタブ表示はアドレスバーの上段のみとなり、IE11で行えていたアドレスバー下への配置は不可能になりました。
IE11の後継とするならば、この辺りの改善も欲しいところ。
タブの表示は1段のみ、多段性とはならず
左:IE11
右:Edge
EdgeのタブはIE11と同様に、大量に開いた場合でも多段性とはならず、1段のみとなり表示領域を狭くすることは有りません。
逆を言えば、大量にタブを開いた際にタブの幅が狭まっていく仕様のため、まとめて消す際にはいちいちカーソルを「×」に合わせて消す必要があるので、そういった使い方には向いていません。
そういった方はFireFox + Tab Mixで使われたほうが良さそうです。
リーディングリストが新しく追加
Edgeよりお気に入り機能以外に「リーディングリスト」が追加されました。
「リーディングリスト」は「後から読む」という機能に近く、インターネットに接続していないオフラインな環境でもページを閲覧できる機能となります。
IE時代から言うと「ページの保存」に近く、Htmlファイルや画像ファイルをセットで保管する必要がありましたが、Edgeの場合はこのリストに入れておくだけでページの保存を気兼ねなく行えるようになりました。
Webノート機能が新しく追加
開いているページから「Webノート機能」を使用することで、マウスで蛍光ペンで装飾したり、落書きを行うことが出来ます。
正にWebページをベースとしたメモ帳のような機能で、簡単に「ここが重要」というところをマルをつけて共有、もしくは保存といったことが可能です。
機能としては「青色の細字のペン、太めの黄色蛍光ペン、消しゴム(クリックからクリックまでの軌跡を消す)、コメント追加(フォント、吹き出しサイズなど変更不可)」となっており、保存を行うとOne Noteのクイックノートとして保存されます。
これでいちいちスクリーンショット→ペイントで編集するといった手間は必要無くなりました。
お気に入りのフォルダ分け、順番の整理が非常に面倒
EdgeもIEと同様にフォルダ別にお気に入りの保存が可能なのですが、順番の並び替えや、フォルダ分けが非常にやりづらく「不便」としか言えません。
というのも、ドラッグアンドドロップでお気に入りの順序やフォルダ分けを上記画面からやる必要があるのですが、ドラッグした際の移動先が非常にわかりづらく、間違えて違うフォルダに入れてしまったり、順序が正しく並び変わらなかったりすることが多く、ストレスが溜まりまくりでした。
Edgeでお気に入りの管理をするよりも、他ブラウザでフォルダ分け等を行った上でインポートしたほうが遥かに楽そうです。
検索プロバイダーの設定が非常にわかりづらいところにある
Microsoft Edgeのデフォルトの検索プロバイダは自社運営の「Bing」となっていますが、YahooやGoogleに比べコンテンツのマッチングが非常に微妙で、役に立ちません。
そこでまず初めに検索プロバイダーの変更から行う必要があると思うのですが、これまた設定がわかりづらい。
Edgeの右上の「・・・」から、「設定」 → 「詳細設定」 → 「検索プロバイダの変更」と辿る必要性が有り、一般の方がここまでたどり着けるでしょうか?
恐らく不可能でしょう。嫌でも検索プロバイダを「Bing」から変えさせたくないような嫌らしさを感じるブラウザだと感じます。
検索プロバイダーの設定は一度該当ページを開かないと追加できない
・Microsoft Edge で既定の検索エンジンを変更する – Microsoft Windows
・Tech TIPS:Windows 10のMicrosoft Edgeでデフォルトの検索エンジンをGoogleに変更する – @IT
驚くことに検索プロバイダの一覧は、一度「検索したいサイトをEdgeにて表示しなければ追加できない」という訳のわからない仕様です。
さらに言えば追加できる検索プロバイダは「OpenSearch 1.1」という仕様に準拠しており、検索エンジンが「SSLに対応(https//から始まるURL)」していなければいけないという事情がある模様。
実際、現時点でYahoo Japanは非対応であり、追加できたのはGoogle、Twitter、Wikipedia辺りでした。
・Internet Explorer ギャラリー – IE用検索プロバイダ設定サイト
IE11までは検索プロバイダを自分で選択し、設定できていただけに、Edgeのこの仕様は改悪としか言えません。
IE11で出来ていた「文字選択→右クリック→検索」が行えなくなった
左:Internet Exploler 11
右:Microsoft Edge
IE11まで利用できていた「文字選択 → 右クリック → 検索」が、Microsoft Edgeより非搭載になりました。
現状メニューを追加する方法はなく、諦めるしかなさそうです。
結論:Edgeは他ブラウザの代わりにはならない
こうして振り返ってみると、文句しか言ってなかったように感じます。
Microsoft Edge (Project Spartan)自体実装が遅れていたため試す機会がなかったのですが、製品版は想像以上に「ダメ」でした。
これならば、まだIE11を使っていたほうが便利で、今までの使い方もできるため苦労しないでしょう。
この出来ならば、標準ブラウザにする必要はあったのか?と思えるほど酷い出来です。まだIE11の方がよっぽど便利だと感じました。
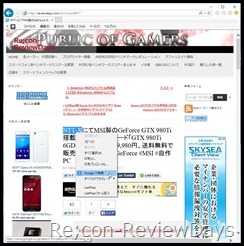
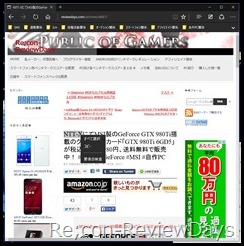
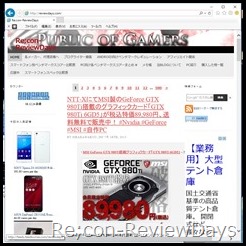
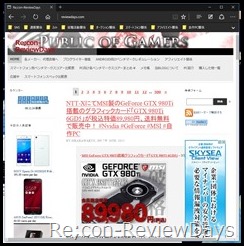
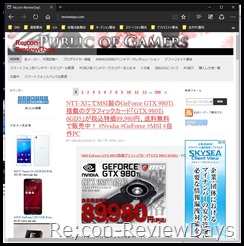
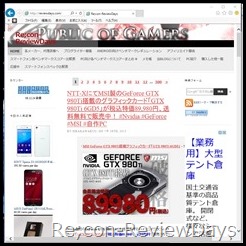
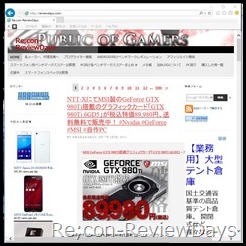
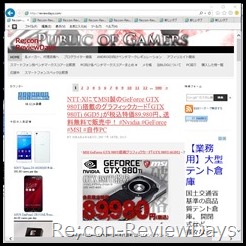
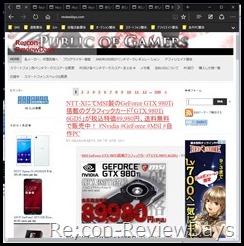
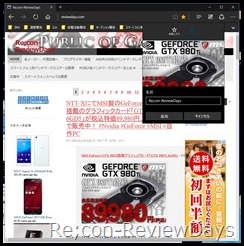
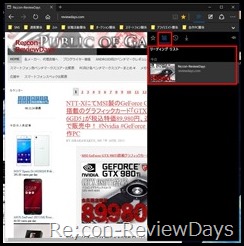
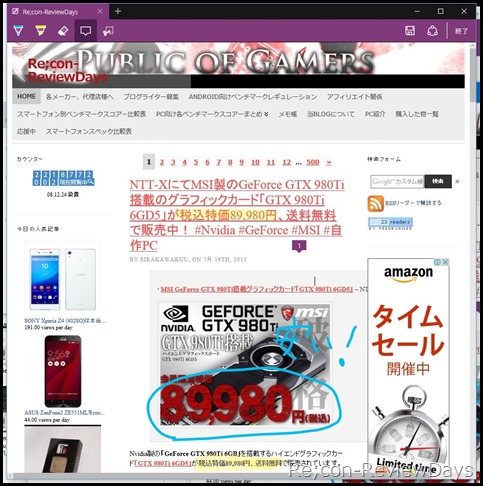
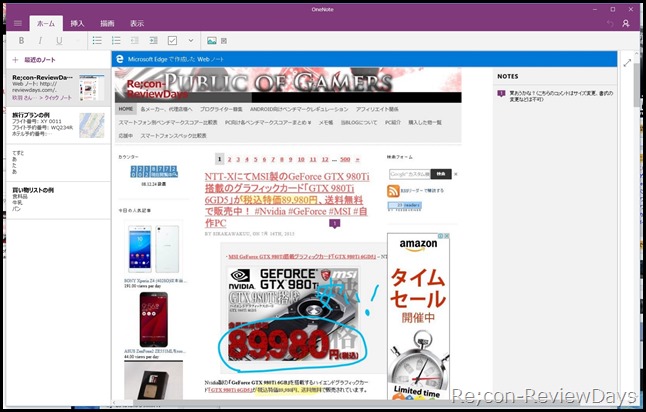
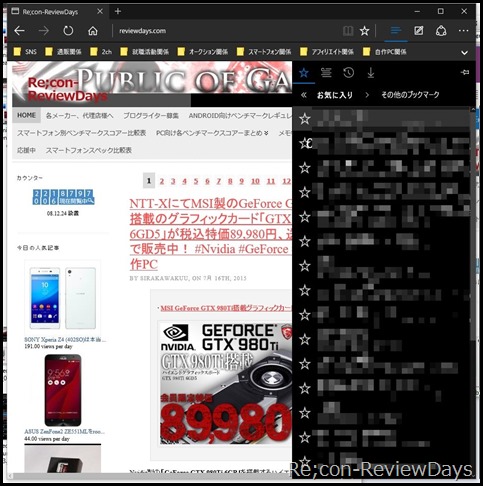
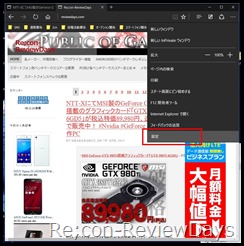
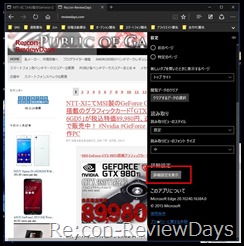
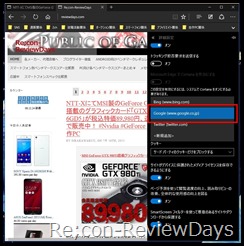










ディスカッション
コメント一覧
まだ、コメントがありません