
Micron Crucial m4 のファームウェアをUSBメモリからアップデートする方法
・Crucial m4 SSDで使用時間が5000時間になると不具合が発生か – よっちゃんのチラ裏
・【重要:Crucial製 SSD「M4シリーズ」をご購入のお客様へ】ファームウェア不具合のお詫びと改善方法について – ドスパラ公式通販サイト
かなりの今更感がありますが、Crucial m4シリーズには5,000時間を超えると突然ブルースクリーンになったり、起動しなくなるといったバグファームが存在します。
バグファームは現出荷分のものは対策済みとなっておりますが、発売当初に出荷されたファームのもの(0001/0002/0009ファーム)は対策がされておらず、自身でアップデートする必要があります。
現在Crucialが配布しているファームウェアアップデーターは3つあり、以下のようになっています。
・Windows 7専用ファームウェアアップデーター(OS上で実行)
・Windows 8専用ファームウェアアップデーター(OS上で実行)
・マニュアルブートファイルアップデーター(DOS上で実行)
私の環境の場合はWindows 2003 Server (XPベース)となるため、OS上で実行可能なアップデーターがなかったため、どんな環境でもアップデートが出来るマニュアルブートを試すことになりました。
※なお、Win7専用と書いてあるぶんOSのチェックはされているようで、Win 2003 ServerでWin7用のものは実行できませんでした。
- 1. 1. 準備するもの
- 2. 2. Crucial公式からファームウェアアップデーターをダウンロードする
- 3. 3. isoファイルをUSBメモリに焼く『UNetbootin』をダウンロード、インストール
- 4. 4. USBメモリをPCに接続
- 5. 5. 『UNetbootin』を起動し、ファームウェアアップデーターのisoを選択
- 6. 6. アップデートするPCにUSBメモリを挿し、USBメモリからブートさせる
- 7. 7. UNetbootinのブートローダーが起動、上から2つ目を選択し、アップデートファイルを呼び出す
- 8. 8. 『yes』を押し、アップデートを完了させる
- 9. 9. ファームウェアのバージョンを確認する
1. 準備するもの
・東芝 USBフラッシュメモリ 8GB USB2.0 Windows7/Mac対応 UHYBS-008GH – Amazon
・シリコンパワー USBフラッシュメモリー ULTIMA-II I-Series 4GB ブラック 永久保証 – Amazon
USBメモリ128MB以上でフォーマットしても良いものを用意します。
最近では2GBや4GBのものよりも8GBの方が容量、価格的にコストパフォーマンスが良いので、上記のものがお勧めです。
2. Crucial公式からファームウェアアップデーターをダウンロードする
・Solid State Products Support – Crucial 公式
上記サイトより画像に従い、ファームウェアをダウンロードします。
3. isoファイルをUSBメモリに焼く『UNetbootin』をダウンロード、インストール
・Homepage and Downloads – UNetbootin 公式
isoファイルをUSBメモリに焼く『UNetbootin』を上記リンクよりダウンロードし、インストールします。
※なお、Linux、Macの場合は赤丸横のものをダウンロード、インストールしてください。
4. USBメモリをPCに接続
USBメモリをPCに接続し、マイコンピューターからUSBメモリがマウントされていることを確認。
この時にドライブレター(上記画像の場合はI:)ということを覚えておきましょう。
5. 『UNetbootin』を起動し、ファームウェアアップデーターのisoを選択
『UNetbootin』を起動し、赤丸部分の『ディスクイメージ』を選択。
2.の項目でダウンロードしたCrucialのアップデートファイル(iso)を選択し、4.の項目で確認したドライブレターに設定し、『OK』を押す。
6. アップデートするPCにUSBメモリを挿し、USBメモリからブートさせる
USBメモリからブートさせる方法についてはマザーボードによりけりなので、ご自身でマザーボードの型番から調べるなりなんとかして下さい。
多くの場合はBIOS起動時にF9やF11、F12キーで解決できるかと思います。
私の場合はMaximus IV GENE-Zを使っていたため、BIOS上からUSBメモリを選択してブートできました。
7. UNetbootinのブートローダーが起動、上から2つ目を選択し、アップデートファイルを呼び出す
『UNetbootin』が起動するので、上から2つ目の『default』を選択し、アップデートファイルを呼び出します。
※何故か一番上の『Default』だと起動しませんでした。
8. 『yes』を押し、アップデートを完了させる
アップデート開始前に『Enter "yes" or “no』と聞いてくるので、『yes』と入力し、『Enter』を押します。
すると1分程度でファームウェアのアップデートは完了するので、最後に『Finished』と出ればアップデート完了です。
後はキーボードから『Ctrl + Alt + Delite』で再起動してやりましょう。
9. ファームウェアのバージョンを確認する
・CrystalDiskInfo – ソフトウェア – Crystal Dew World
CrystalDiskinfoでSSDのファームウェア情報が読み出せるので確認してみましょう。
赤丸部分の『ファームウェア』の項目で『0001/0002/0009』以外のモノに変わっていればアップデート成功です。
お疲れ様でした。
売り上げランキング: 66
売り上げランキング: 444
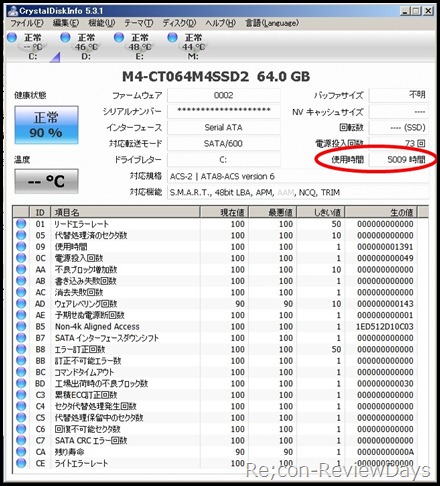
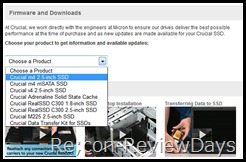
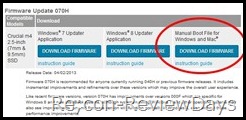
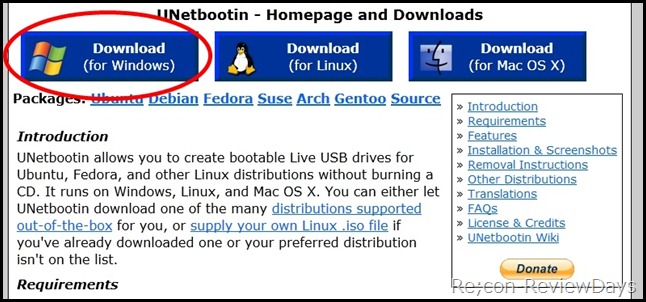

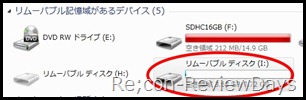
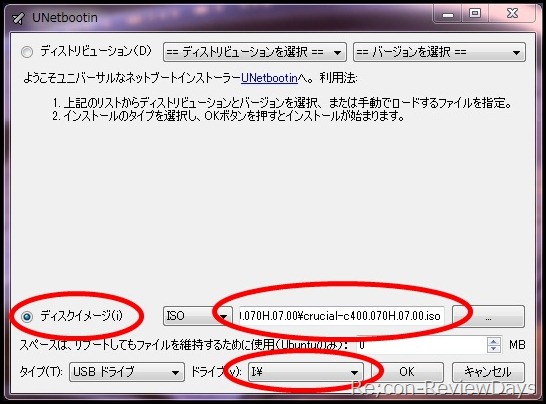
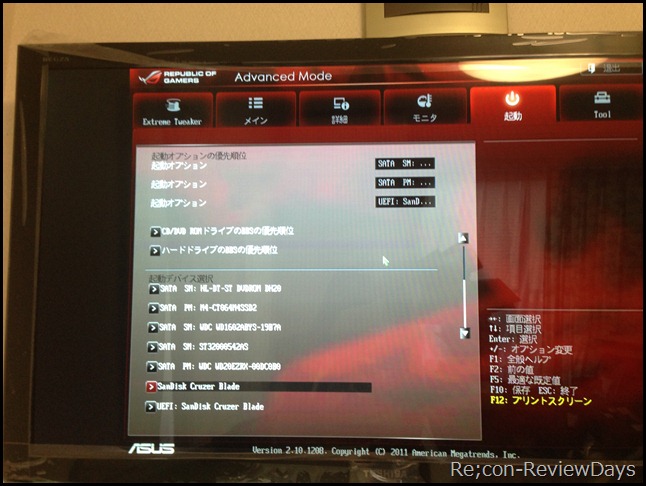
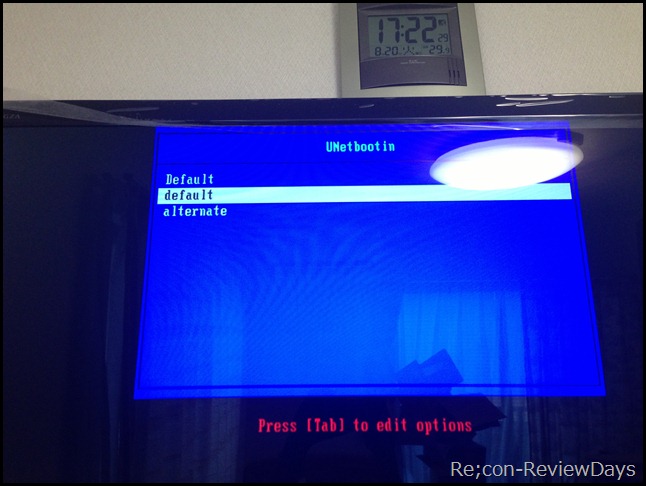
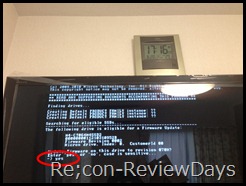
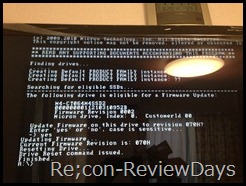
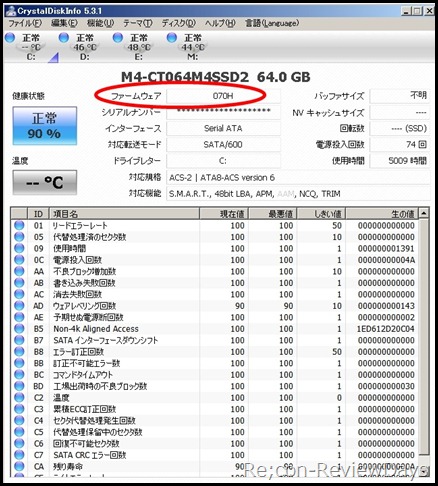

![SanDisk Extreme USB3.0 高速フラッシュメモリ SDCZ80 32GB サンディスク 海外リテール[並行輸入品]](https://reviewdays.com//HLIC/a277065fafff8d2707dd59d6d15c939d.jpg)











ディスカッション
コメント一覧
まだ、コメントがありません