Panasonic Let’s note J10 商品検索 – Amazon.co.jp
Let’s Note J10でSSD化するに当たって、リカバリ領域など問題から元々入っているデーターをそのまま移してしまおうと言うことで、無料のEASEUS Disk Copyを利用してみることにしました。
EASEUS Disk Copyを公式よりダウンロード、インストール、そして起動。
バックアップを取るためのソフトをCDに焼く必要があるので、CD1枚を用意し焼く。
Let’s Note J10は光学ドライブがないため、オウルテックのOWL-EADP/EUを使って、5インチの光学ドライブを使ってBOOTさせることに。
 |
| Let’s Note J10はBIOS設定画面から直接繋いでいるドライブからBOOTさせることが可能なので
OWL-EADP/EUに繋いでいるPioneerのドライブからBOOT。 |
 |
| Start Disk Copy 2.3を選択し、起動。 |
 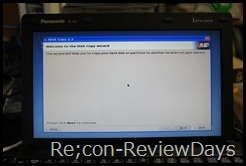 |
| Linuxっぽいカーソルが出た後にグラフィカルな画面が立ち上がります。 |
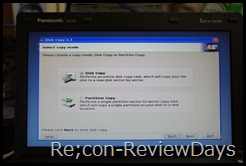 |
| HDDからごと丸ごとコピーなので”Disk Copy”を選択。
この時にリカバリ領域だけ、その他の部分だけーって時は”Partition Copy”を選びます。 殆ど無いでしょうけど。 |
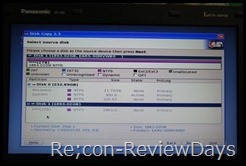 |
| バックアップを取るディスクを選択。
Let’s Note J10の場合は250GBの物が搭載されているので、”Disk 0の232.89GB”の方ですね。(環境によって容量が変わってくるのでサイズは気にしないで下さい。) |
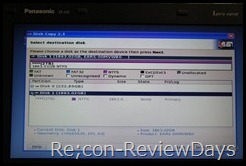 |
| 次にコピー先のHDDを選択。
当方は2TBのUSB HDDを使っていますので”Disk 1の1863.02GB”の物になります。 |
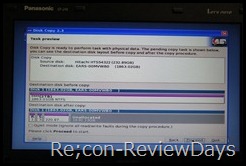 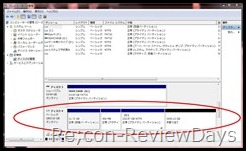 |
| コピー先のHDDのパーティション状態を確認可能。
HDDからの領域ごとコピーするので、細かくパーティションが分けられるようになっています。 Let’s Note J10場合以下のようなパーティションになっています。 ・Recovery:11.72GB バックアップ後のディスクの状態は2枚目の画像を参照してください。 領域を含むHDD丸ごとコピーなので、空き領域220.87GBまでパーティション分けが…(^^;; コレについては後々どうにか出来るので気にせず放置。 |
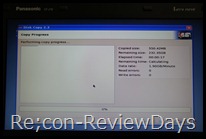 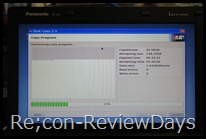 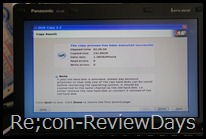 |
| 領域コピー中の画像。
250GBのバックアップで約2時間29分程度掛かっていました。 個人的には予想以上に早く終わった感じ。 |
思ったより簡単でわかりやすかったです。
やはり英語版なのでちょっと取っ付きにくいイメージはありましたが、なんの問題なくバックアップが取れたので安心しました。
まだ動作確認はしていないのでなんとも言えませんが初心者の方でも無料で簡単に使ってもらえるバックアップソフトだと思います。
Panasonic Let’s note J10 商品検索 – Amazon.co.jp







管理人 様
お世話になっております。EaseUS SoftwareのTeiと申します。
突然のメール、失礼致しました。
御サイト上で弊社の製品をご紹介頂きありがとうございました。
ちょっとお願いしたいことがございますが、上記の記事中のリンクを日本語公式ページにご変更入頂けませんでしょうか?
EaseUS Diskcopy
http://jp.easeus.com/disk-copy/home-edition/
お手数をお掛けまして、すみません。
どうぞよろしくお願い致します。
お世話になります。本日付でリンク類を修正させていただきました。今後とも宜しくお願い致します。
ありがとうございました。今後ともよとしくお願いいたします。