- アースソフト PT2?- Amazon.co.jp

自分用メモとして保存。アースソフト製のPT2をWindows Vista 64bit/Windows7 64bitで使う方法を紹介。
上記のサイトで詳しく解説されていますが、画像が無いためチンプンカンプンになった人向け用、つまり初心者用?間違ってても責任は取りませんし、質問などもお断りします。
- 64bit版Windows 7でPT1/PT2(署名付き) – リックブログ(ハインブログ)
上記のサイトで行った64bit用ドライバは既に2.0-PT1(2)用 Win64bit版 署名対応ドライバ(パスワードはなし) up0243.rar – PT1関係ファイル置き場にて公開されていますので、「up0243.rar」をダウンロードしてください。
 |
| windrvr6_EARTHSOFT_PT2.pfxを右クリックし、PFXのインストールをクリック。 |
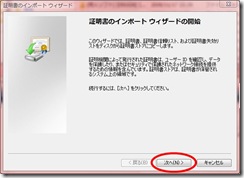 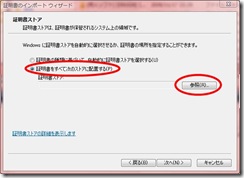 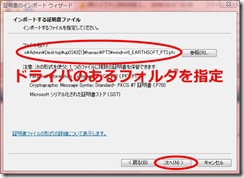 |
| 画像の通りやっていくのみ。 |
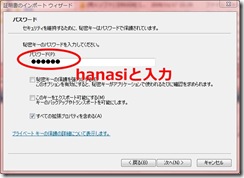  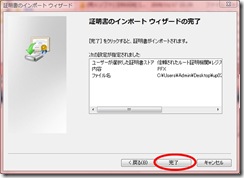 |
| 物理ストアを表示する→信頼されたルート証明機関→レジストリ |
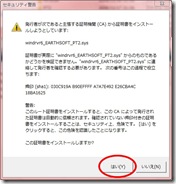 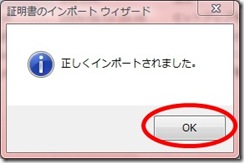  |
| エラーが出ますが、気にせず「はい」で。
インポート後デバイスマネージャーを見ると「マルチメディアコントローラー」に!が入ります。 |
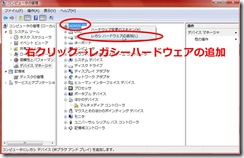 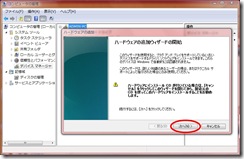 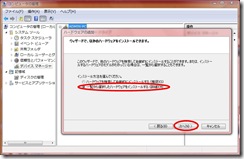 |
| デバイスマネージャーのユーザーを右クリック→レガシーハードウェアの追加をクリック。
一覧から選択したハードウェアをインストールするにチェックを入れ、次へをクリック。 |
   |
| 全てのデバイスの表示→ディスクの使用→ドライバがあるフォルダを指定。 |
  |
| windrvr6_EARTHSOFT_PT2.infを選択→、OKを押す。 |
 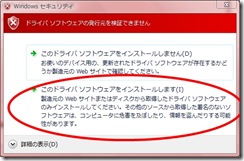 |
| Win Driver(EARTH SOFT PT2)を選択し次へ。 ※Jungo WinDriver(EARTH SOFT PT2)になっている場合もあるようですのでご注意を。ドライバのインストール時に右の画像のような画面が出ますが気にせずドライバをインストール。 |
  |
| Win Driver(EARTH SOFT PT2) インストール完了。 |
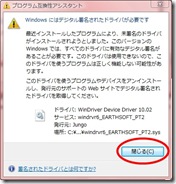  |
| 上記のようなエラーが出ますが、閉じるをクリック。
デバイスマネージャーを確認してみると |
 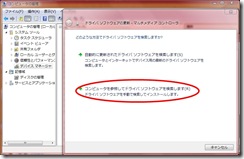 |
| マルチメディアコントローラーをダブルクリック→ドライバの再インストールをクリック。
コンピューターを参照してドライバソフトウェアを検索。 |
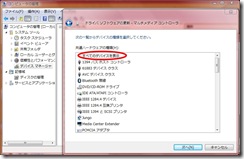 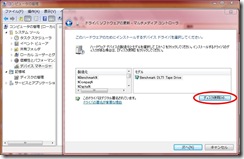 |
| 全てのデバイスを表示→ディスク使用をクリック。 |
  |
| windrvr6_EARTHSOFT_PT1_device.infがあるフォルダをクリック→OK |
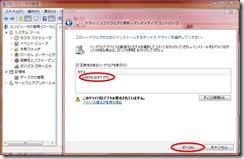 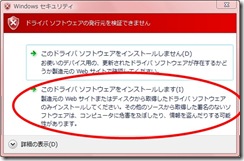 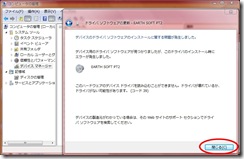 |
| EARTH SOFT PT2を選択し次へ。
ドライバインストール時の警告が出ますのでインストール。 インストール後「デバイスドライバのインストールに関する問題が発生しました」と出ますが、気にせず閉じる。 |
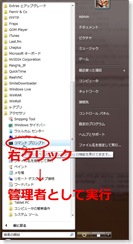 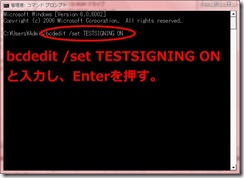 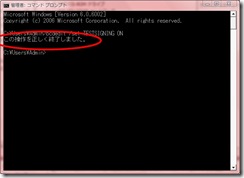 |
| スタートメニューからコマンドプロンプトを起動→右クリックで管理者として実行。
コマンドプロンプトに「bcdedit /set TESTSIGNING ON」をコピーアンドペーストでEnter。 「この操作を正しく終了しました」と出ればコマンドプロンプトを終了してもOK。 |
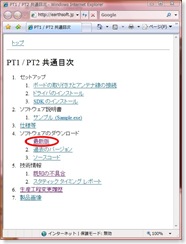 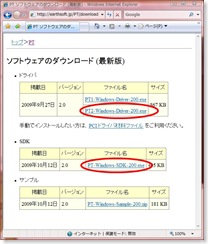  |
| この後公式ページよりPT2用のドライバ(PT2-Windows-Driver-200.exe)とSDK(PT-Windows-SDK-200.exe)をインストール。
インストールしてもデバイスマネージャーの部分には相変わらず2個とも!が付いていますが気にせず再起動。 |
  |
| 再起動するとドライバが綺麗に当たります。
ただしデスクトップの四隅に「テストモード」と言った記述が必ずされてしまうのでこいつを削除する方法へ移ります。 |
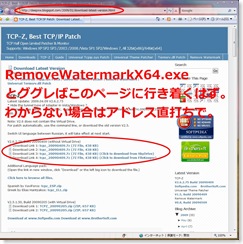 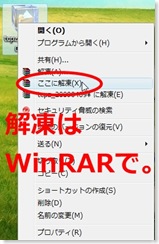  |
| 「RemoveWatermarkX64.exe」とググレば上記の画像のサイトに行き着くはず。
Downloadより赤丸で囲った所からどれでもいいのでダウンロード→WinRARで解凍しましょう。 解凍後「RemoveWatermarkX64.exe」を起動。 |
   |
| 「Y」押すだけで処理してくれますので、処理中は何も動かさず待ちましょう。
「Press Enter to exit」と出れば終了してもOKです。この後再起動。 |
 |
| 再起動後デスクトップの四隅に「テストモード」といった記述がなくなっていれば作業終了です。
後はTV Testなどで動作確認を行えば終了です。 |
購入は以下より
- アースソフト PT2?- Amazon.co.jp




[…] 64bit環境へのインストールについてはRe;con-ReviewDaysさんの記事を参考にさせていただきました。 PT2で64bit 環境で使う方法 […]