
NiceHashのCPUマイニング時にXMRigで「FAILED TO APPLY MSR MOD, HASHRATE WILL BE LOW」を消す方法について
2023年も終わろうとしている中、ようやく氷点下の温度が観測されるようになってきたので「CPUマイニングを動かして暖を取るか」という事でNiceHashのCPUマイニング「XMRig」を回してみると「FAILED TO APPLY MSR MOD, HASHRATE WILL BE LOW」と表示されていたので解決する方法を簡単に解説していきます。
参考URL
「上記URL」を参考に当記事を投稿しています。
「FAILED TO APPLY MSR MOD, HASHRATE WILL BE LOW」と表示される
NiceHashのCPUマイニング「XMRig」を使用時、デフォルトの設定では管理者権限を使ってマイニングしていないためか「FAILED TO APPLY MSR MOD, HASHRATE WILL BE LOW」という赤色のメッセージが表示されます。
なお上記メッセージが表示されていると「2コア/4スレッド前後」使用されない状況のため、マイニング効率が落ちています。
そのため「XMRig」で管理者権限を与える方法を簡単に解説していきます。
※Windows 11環境では同様の設定をしても「FAILED TO APPLY MSR MOD, HASHRATE WILL BE LOW」と出るバグが発生している模様。
タスクマネージャーから「XMRig」→「ファイルの場所を開く」
「XMRig」のマイニング中にキーボードの「Ctrl+Alt+Delite」からタスクマネージャーを起動し「XMRig」を右クリック → 「ファイルの場所を開く」を押します。
「xmrig.exe」を右クリック→「プロパティ」を開く
「xmrig.exe」を右クリック→「プロパティ」を開きます。
「互換性タブ」→「管理者としてこのプログラムを実行する」
「互換性タブ」→「管理者としてこのプログラムを実行する」のチェックを入れて「OK」を押しましょう。
マイニングを再度開始
NiceHashからCPUマイニングを再度開始すると「FAILED TO APPLY MSR MOD, HASHRATE WILL BE LOW」というエラーが消えているかと思われます。
以上で「FAILED TO APPLY MSR MOD, HASHRATE WILL BE LOW」を消す解説を終わります。
お疲れさまでした。
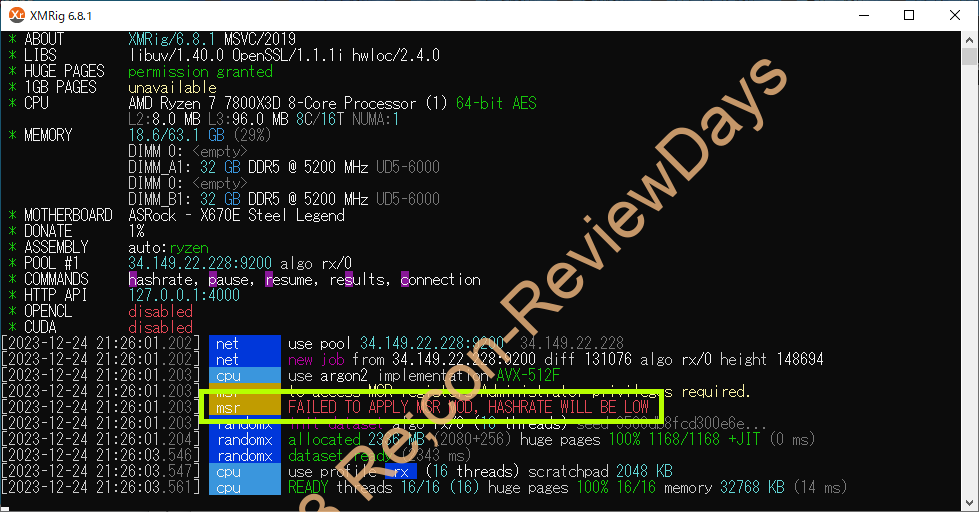
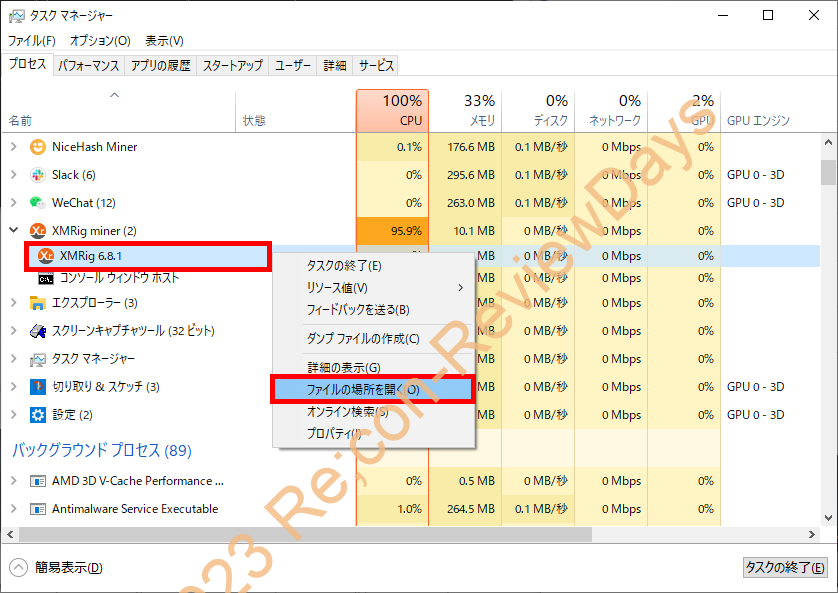
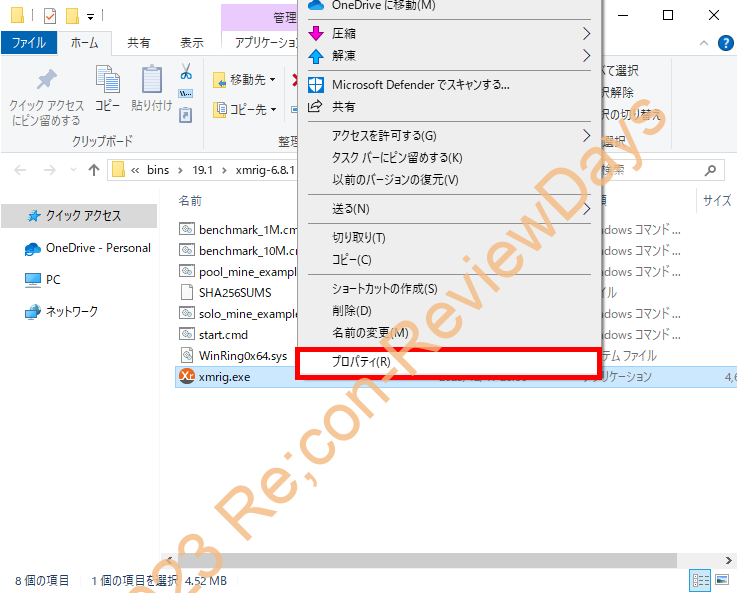
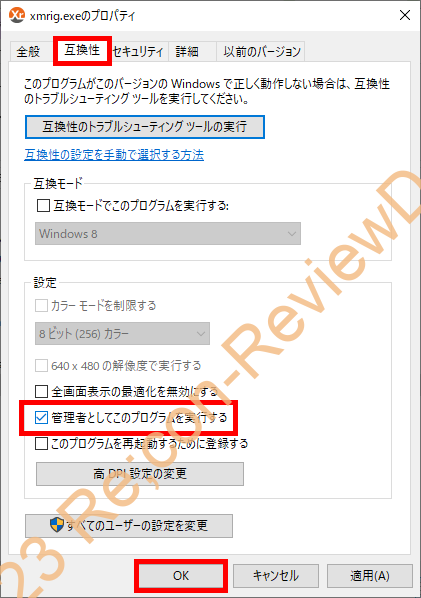
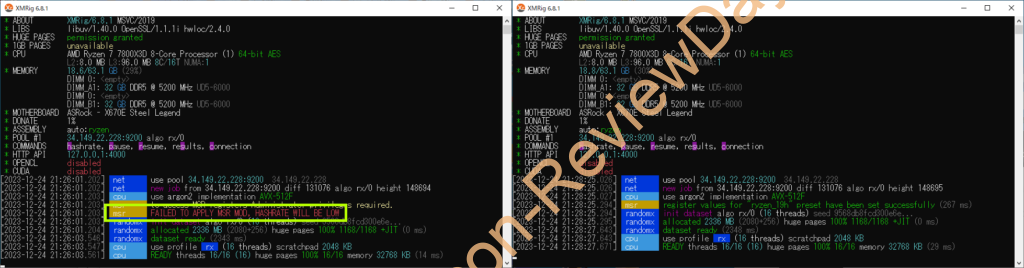










ディスカッション
コメント一覧
まだ、コメントがありません