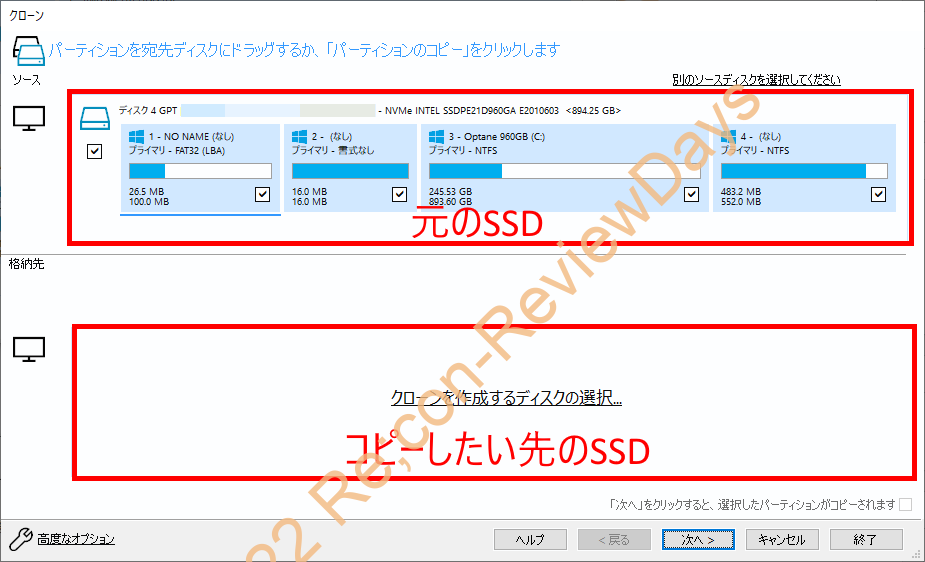
M.2 NVMe対応のSSDケースを2台使ってSSDを丸ごとコピー、クローンする方法 #Acer #Reflect8 #パーティションコピー #クローン
- Acer Swift 5 SF514-55T-H56Y/GFを購入しました – Recon-ReviewDays
先日購入したAcer製のノートPC「Swift 5(SF514-55T-H56Y/GF)」のM.2 NVMe対応SSDが512GBと心細かったので、1TB SSDへと交換するためにM.2 NVMe対応SSDからM.2 NVMe対応SSDに領域ごとコピーすることにしました。
準備するもの
- m.2 nvme ケース – Amazon.co.jp
- m.2 nvme ケース – 楽天市場
- m.2 nvme ケース – Yahooショッピング/PayPayモール
・M.2 NVMe → USB Type-C or Type-A変換ケース×2個
・USB Type-C or Type-Aを2ポート以上搭載しているWindows PC
・クローン用のソフト(以下で解説します)
当然の事ながら「M.2 SSD(NVMe対応)」から「M.2 SSD(NVMe対応)」に領域をコピーするため「M.2 NVMe → USB Type-C or Type-A変換ケース×2個」が必要になります。
最近は3,000円前後で購入する事が出来、余ったSSDの外付けSSDとして…または緊急時のデータサルベージ(抜き取り)も出来る便利な製品のため、一家に1台合っても困らないかと思います。
領域ごとコピーできるソフトを探す
- EaseUS Todo Backup Free 13でOSクローンを試すも、やはり無料版ではクローンに未対応 – Win And I net
適当にググっていると、いつの間にか「EaseUS Todo Backup Free(無料版)」ではSSDからSSDにコピー(クローン)が行えなくなった(有料版なら可)ようで、別のソフトを使用する必要があります。
- Reflect v8 – Macrium Software
- 【完全無料】クローンソフトMacrium Reflect 8の使い方をわかりやすく説明 – Toru’s Terminal
色々調べた結果「Reflect 8 Free Commercial(無料版)」が日本語に対応しており、ある程度分かりやすい事が分かったので上記ソフトを利用することに。
Macrium Reflect 8はダウンロード時メルアドが必要
- Reflect v8 – Macrium Software
「Reflect 8 Free Commercial(無料版)」は「ダウンロード時にメールアドレスの登録が求められ、入力したメールアドレス宛にダウンロード用リンクが送信される方式」となるため「適当なメルアド(test@test.com等)でいいや」といって入力すると受信が行えないので再入力させられる羽目になります。ちゃんと受信できるメールアドレスを入力しましょう。
クローンしたいディスクを選択
クローンしたいSSDを選択し、チェックを入れます。
その後「このディスクのクローンを作成」をクリック。
コピー先のSSDを選択
元のSSDは先の操作で選択されているため「格納先側」に「コピーしたい先のSSD」を指定しましょう。
クローンスケジュールの左下「高度なオプション」から「フォレンジックセクタコピーを実行する」を選択
クローンスケジュールの左下「高度なオプション(画像1枚目)」から「フォレンジックセクタコピーを実行する(画像2枚目)」を選択します。
「終了」を押して「このバックアップを今すぐ実行にチェックが入っていることを確認」し「バックアップおよび予約をXMLバックアップ定義ファイルに保存のチェックを外している事を確認」し「OK」を押します。
約512GB NVMe SSD → 約1TB NVMe SSDのクローンは約30分前後で終了
約512GB NVMe SSD → 約1TB NVMe SSDのクローンは約30分前後で終了し、予想よりかは掛からなかったように感じます。
イメージ的には「2~3時間程度必要だろうな」と思っていただけに「これがNVMeの力か…(と言っても変換チップによる影響で読書1000MB/s前後)」と。
無事の起動も確認できましたので解説はここまでとなります。お疲れさまでした。
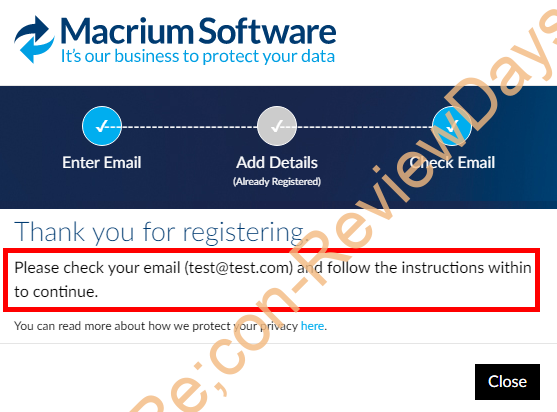
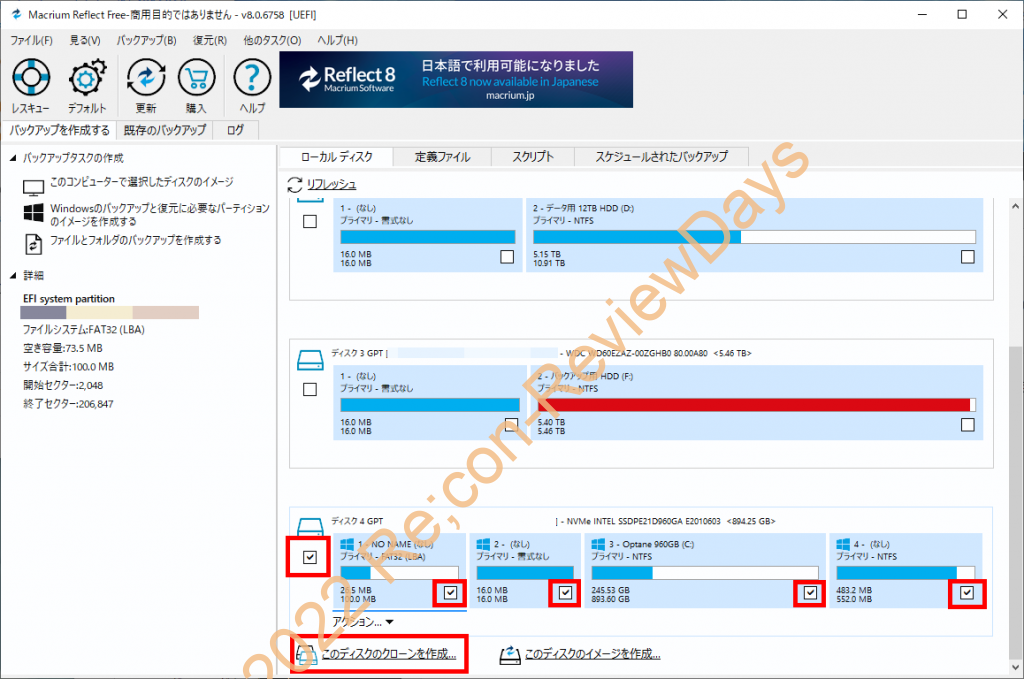

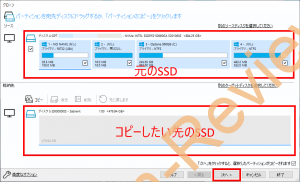
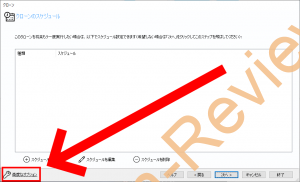
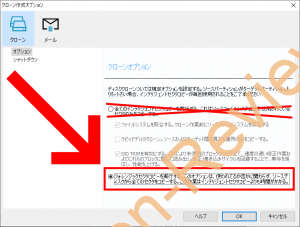
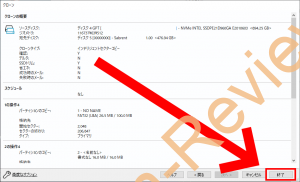
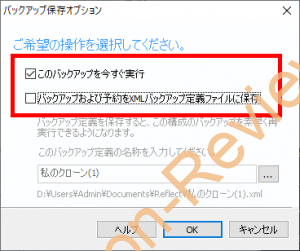









ディスカッション
コメント一覧
まだ、コメントがありません