- KeeQii USB 3.0 HDMIパススルー内蔵 キャプチャーボード「B08PCQBBJN」 – Amazon.co.jp

2020年も残すところ2週間弱となり、コロナ渦の影響もあってか外出する機会が減ってきているためゲーム用の配信にと5,000円で録画が行えるUSB 3.0のキャプチャデバイスを購入してみたので簡単なレビューを。
スペック一覧
| メーカー | KeeQii |
| 型番/ASIN | B08PCQBBJN |
| 接続端子 | USB 3.0 Type-A×1ポート(Type-A to Type-AケーブルおよびType-A to Type-Cケーブル付属) |
| 入力ソース | HDMI 1.4a×1ポート(1080p@60Hz迄) |
| パススルー出力ソース | パススルー出力ソース:HDMI 1.4a×1ポート(1080p@60Hz迄 ※遅延ほぼ無し) |
| 3.5mm AUX出力ソース | 1ポート(3.5mm AUX/イヤホン、ヘッドホン用) |
| 3.5mm AUX入力ソース | 1ポート(マイク用) |
| エンコード方式 | ソフトウェアエンコード(PCスペック要求大、遅延小) |
| 対応OS | Windows系、mac OS系、Linux系等 |
| 消費電力 | 3W以下 |
| 付属品 | キャプチャーカード本体、USB 3.0 Type-A to Type-Aケーブル、USB 3.0 Type-A to Type-Cケーブル、日本語対応マルチランゲージ取扱説明書 |
| サイズ | 縦109 × 横67 × 厚19mm |
| 重量 | 約240g |
USB 3.0接続のUSBキャプチャデバイスとなっており、USB 3.0(5Gbps)の帯域の都合上フルHD(1920×1080)@60FPS迄の対応となりますが、5,000円前後という価格を考えれば必要十分でしょう。(録画するPCの負荷、配信する回線の速さの用意が別途必要となる為)
4K2K(3820×2160)@60FPSの録画を希望されている場合はUSB 3.1 Gen2/USB 3.2 Gen2(10Gbps)の帯域に対応した製品をお勧め致します。(実売3万円以上)
HDMIは1ポート入力用(録画)、1ポート出力用(パススルー出力)に対応しており、ソフトウェアエンコード仕様とは言え、録画用のHDMIポートでは0.5秒弱の遅延が発生するため、パススルー出力を使って表示したほうが遅延は少ないでしょう。
パッケージ及び付属品一覧
パッケージはメーカーロゴとUSB 3.0接続である点が明記された簡素な表記のみ。
付属品は以下の通り。
・USBキャプチャ本体
・USB Type-A to C電源ケーブル
・USB 3.0 Type-A to Type-A PC接続用ケーブル
・日本語対応マルチランゲージ取扱説明書
USBキャプチャの電源は「USB Type-C経由」、PCとの接続は「USB 3.0 Type-A経由」となるため、ケーブルが2種付属しています。
キャプチャデバイス本体
キャプチャデバイス本体はアルミ製となっており、デザインもシンプルなものになっているためApple系のデバイスと並べて置いても違和感は無いかもしれません。
iPhone 12 Proとサイズ比較
iPhone 12 Proよりも小さく、やや厚めのサイズ感で机の上に置いていても邪魔にはなりにくいかと思います。
LED表示
キャプチャーボード上面には「電源ON/OFF状態(青色)」と「SIGNAL(HDMI入出力/青色)」が搭載されており、正常に接続されているかどうかチェックが可能です。
キャプチャデバイス右側面
キャプチャデバイス右側面には以下のインターフェースを搭載。
・USB Type-C(電源供給用)
・HDMI出力(パススルー出力、遅延少)
・USB 3.0 Type-A(PC接続用)
電源はUSB Type-C経由からとなっており、当方の環境ではUSB 3.0 Type-A to C(5V/0.5A)でも動作していたため非常に省電力で動作しています。
USB 3.0 Type-Aのみでも動作するが不安定
本製品はPCと接続するUSB 3.0 Type-Aのみ(USB Type-C未接続)でも動作はします。
が、Galaxy S20+(SC-52A)でPUBG Mobileを撮影していると「パススルーHDMI出力が10分に1秒ぐらいの間隔で不安定になることがあり」、動作の安定性に問題があるような挙動がありました。(録画には影響せず、パススルー出力のみ影響が出ていました)
ですので、ケーブルがたくさん生えてしまいますがType-C 電源ケーブル、PCとの接続用USB 3.0 Type-A to Aケーブルを接続されることをお勧め致します。
遅延無しが希望の場合はHDMIパススルー接続を
本製品は「ソフトウェアエンコード方式(録画側PCのCPU負荷高)」となり、映像のキャプチャの遅延は「約0.5秒前後」と少な目です。
しかし遅延がないか?と言われると確実にある為、遅延が一切ない「HDMIパススルー出力」の利用をお勧め致します。
実際検証してみるとOBSの表示では0.5秒弱の遅延がありましたが、HDMIパススルー出力の場合は「ほぼ遅延無し」といった状態で、反応の遅さも気になることは有りませんでした。
以上のことより、録画しつつプレイしたい、遅延なくプレイしたいといった方は「HDMIパススルー出力」を見つつプレイされることをお勧めします。
キャプチャデバイス左側面
キャプチャデバイス左側面には以下のインターフェースを搭載。
・3.5mm AUX出力(イヤホン、ヘッドホン用)
・3.5mm AUX入力(マイク用)
・HDMI入力(フルHD/1920×1080@60FPS迄)
HDMIで入力された音声は上記「3.5mm AUX出力(イヤホン、ヘッドホン用)」から聞くことが可能で、実況配信等を行う方は「3.5mm AUX入力(マイク用)」にマイクを挿し、録音/録画をHDMIとミックスすることが可能です。
OBSの設定方法
本製品を接続後、OBSの「ソース」の部分から「映像キャプチャデバイス」を選択し、適当な名前を付けて「ソース」を追加します。
続いて「映像ソース名を右ダブルクリック or プロパティ」から映像ソースの設定を開きます。
設定項目を以下に設定。
・解像度/FPSタイプ:カスタム
・解像度:1920×1080
・FPS:60
・音声出力モード:デスクトップ音声(Direct Sound)
・音声デバイス:デジタルオーディオインターフェイス(USB3.0 capture)
上記の通りに設定しなければ「フルHD(1920×1080)@30FPSや音声が録音されなかった事があった」ため、あえて記載しています。
色々キャプチャしてみました
検証も兼ねてGalaxy S20+(SC-52A)や任天堂 Switchドックモード経由の映像をキャプチャしてみました。
色がおかしくなる、キャプチャ中に不安定になるといった現象は1度も起きておらず、安定してOBSでキャプチャ出来ていました。
- 【桃鉄】Switch版 桃太郎電鉄 マルチプレイ 5年間テスト配信 – YouTube
OBSで録画&配信していたものもアップロード済みですので、参考にお願いします。
まとめ
必要十分なUSB 3.0キャプチャーカード
5,000円前後で購入できるUSB 3.0対応キャプチャーカードとしては必要十分な機能を満たしており、お買い得と言えそうです。但し取説のOBSの設定が日本語化されていない(英語表示のまま)のは初心者にはややお勧めしにくいですね。
配信時に分かりやすいLED表示
本キャプチャーカード正面には青色LEDが搭載されており、電源/HDMIシグナルの状態が確認できるようになっています。
0.5秒の遅延が気になる場合はHDMIパススルー経由で視聴をお勧め
OBSに映る映像は「約0.5秒前後」遅れており、動きの激しいゲームでは命取りになる場合もあります。
そういった場合は「HDMIパススルー出力」をディスプレイに表示させることで遅延をほぼ0にすることが出来るため、そちらのポートの仕様をお勧めします。
USB 3.0 Type-A 1本で動作するがお勧めは出来ない
接続するケーブルを減らしたいということで「USB3.0 Type-A×1本のみ」で動作させることも可能ですが、HDMIパススルー出力が10分に1秒前後暗転することがあった(録画データーには問題なし)ため、個人的には電源(USB Type-C)の接続を推奨します。
購入は以下より
- KeeQii USB 3.0 HDMIパススルー内蔵 キャプチャーボード「B08PCQBBJN」 – Amazon.co.jp

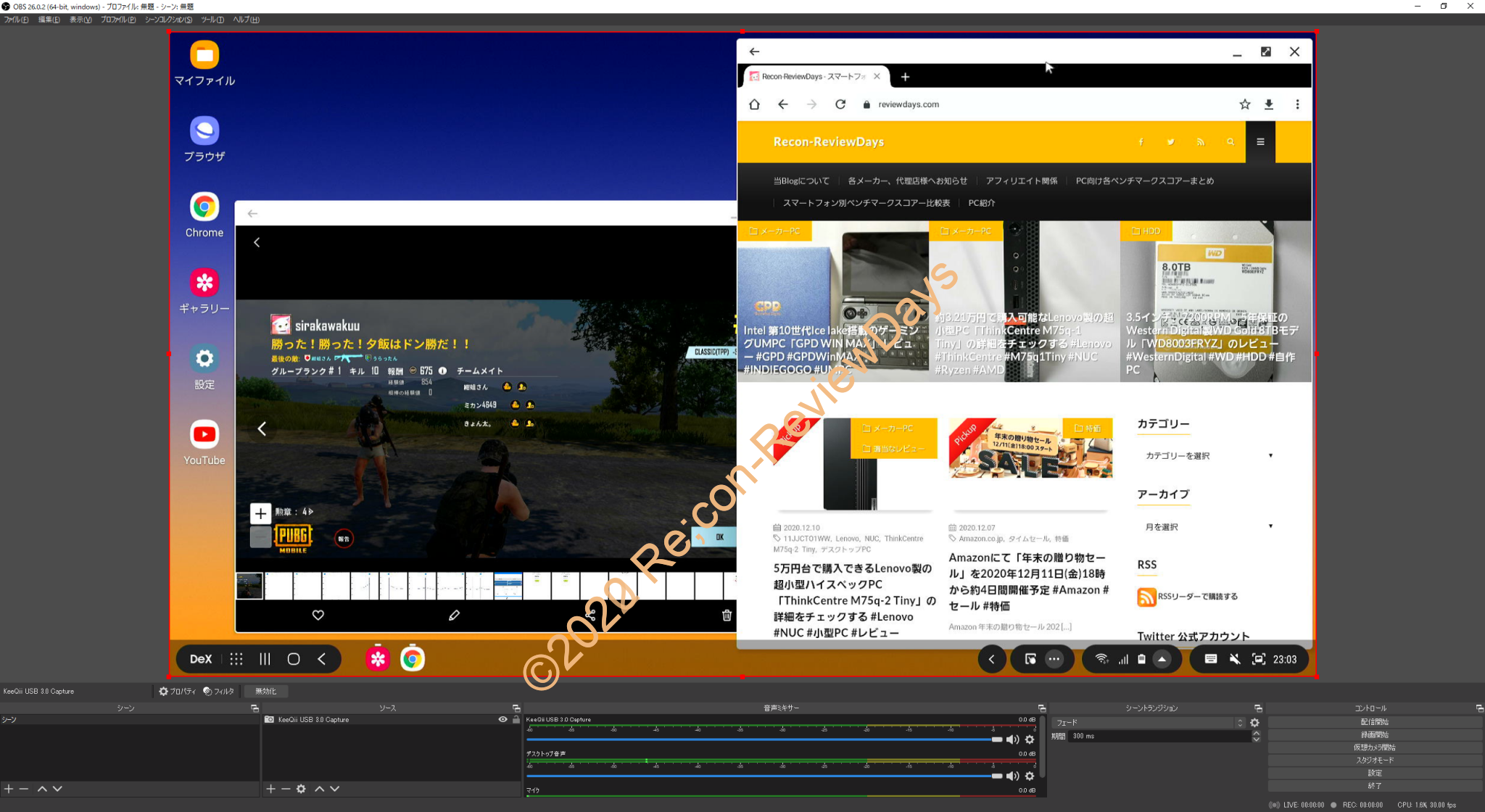












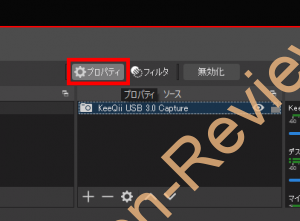
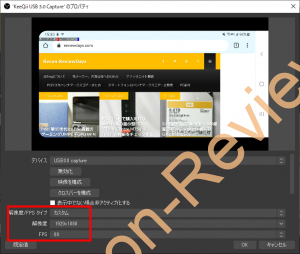
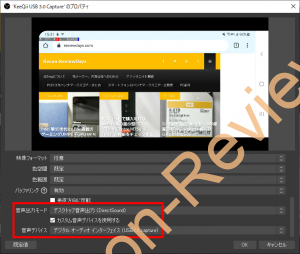
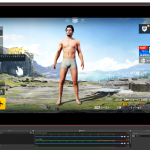











Amazonレビュー拝見しまして、詳細にレビューされていて非常に有益な文章だったのですが、一点パススルー出力に0.2〜0.5秒もの遅延があるとサラッと書かれておりそれが本当なら欠陥製品にも程があるのでブログの方まで来てしまいました
ブログにはパススルーには遅延はなく、キャプチャに遅延があると書かれていたので安心しました。
購入候補にしたいと思います。ありがとうございます