
IO-DATA 「HDL-Z4WS2.0」のリカバリーに関して #IODATA #NTTX #NAS
・IO-DATA WSS 2008 R2搭載Atom採用ハイパフォーマンスNAS 4ドライブモデル 2TB HDL-Z4WS2.0A – NTT-X Store
Windows Storage Server 2008 R2を搭載するIO-DATA製のNAS「HDL-Z4WS2.0A」のリカバリーに関してメモを残しておきます。
必要なもの
| 必要なもの | Amazon | 楽天市場 |
| USB接続のDVDが読める光学ドライブ | URL | URL |
| USB接続のキーボード | URL | URL |
| USB接続のマウス | URL | URL |
| D-Sub入力ができるモニター | URL | URL |
| HDL-ZWSAシリーズサポートソフト(DVD) | 付属品 | 付属品 |
基本的にリカバリーを行う際は上記の物のみで大丈夫です。
HDD 1台のみでリカバリーを行う
購入時の状態では1TBのHDDが4台搭載された状態となっていましたが、消費電力、容量的につらいものがあるので、手持ちの2TB×1でリカバリーを行いたいと思います。
リカバリーを行う方法は付属品の「HDL-ZWSAシリーズサポートソフト」と書かれたDVDで、リカバリを行う場合は「USB接続の光学ドライブ」が必須となります。
IO-DATA画面の際にキーボードの「F11キー」を連打する
「HDL-Z4WS2.0A」にUSBキーボード、マウス、光学ドライブ、D-Sub入力のディスプレイを接続し、電源投入時のIO-DATAロゴが出た際に「F11キー」を連打 (画像1枚目)し、USB接続の光学ドライブを選択 (画像2枚目)します。
リカバリーメニュー
「HDL-Z4WS2.0A」のリカバリメニューでは以下のものが選択が可能です。
| 1. | RAIDモードでリカバリー | 恐らく購入時の1TB×4の初期状態 |
| 2. | マルチディスクモードでリカバリー | HDD 1台のみでリカバリしたい場合はこちらを選択 |
| 3. | Cドライブにシステムのみリカバリー | 詳細不明。注意書きでリカバリー後正常に起動できない場合があるとの記述有り。 |
| R | Windows Recovery Environmentを起動する | Windows標準のシステム回復オプションなどのメニューが出る機能。 ※詳細 |
| Q | リカバリーを中止する | リカバリを中止し、シャットダウン。 |
リカバリーを行う場合は1.か2が基本になるかと思います。(3.に関しては詳細不明)
私の場合はHDD 1台にOSをリカバリーしたかったため「3.」を選択し、リカバリーを開始しました。
リカバリー時間
リカバリー時間は約7分程度で終了。HDDにインストールしたにも関わらず思いの外早かったように感じます。
ただしリカバリー後にドライバ周り、標準ソフトのインストールなどが行われるため、15分程度は必要と考えておいたほうが良さそうです。
パーティションに関して
「マルチディスクモードでリカバリー」でリカバリーを行うと2TBのHDDのパーティションが自動的に分割され、「48.83GBのパーティション」と「残りの未割り当ての領域」が作成されます。
正直なところ1台のHDDでパーティション分けは全くの無意味なので、このまま使用するのはあまり気は進みません。
リカバリーモードの時に3.の「Cドライブにシステムのみリカバリー」を選択してみるとどうなっていたのか気になります。
以上メモでした。
・IO-DATA WSS 2008 R2搭載Atom採用ハイパフォーマンスNAS 4ドライブモデル 2TB HDL-Z4WS2.0A – NTT-X Store

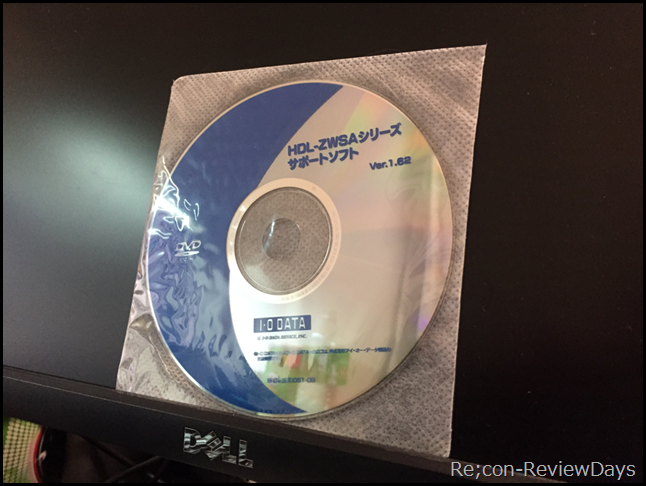
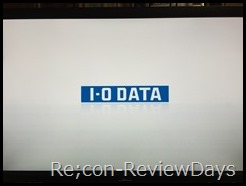
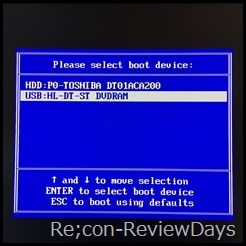
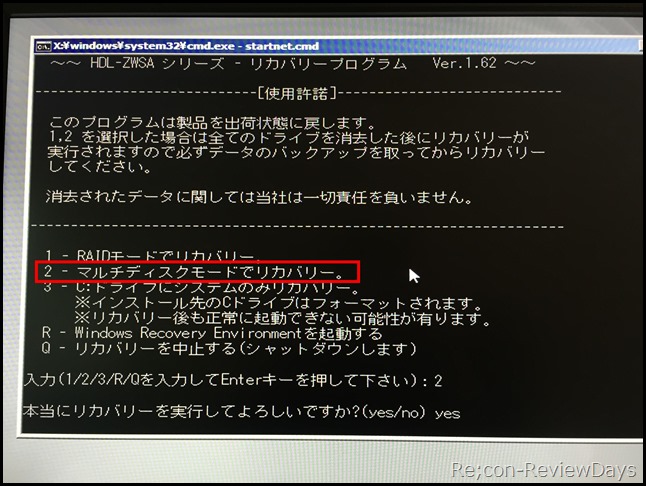
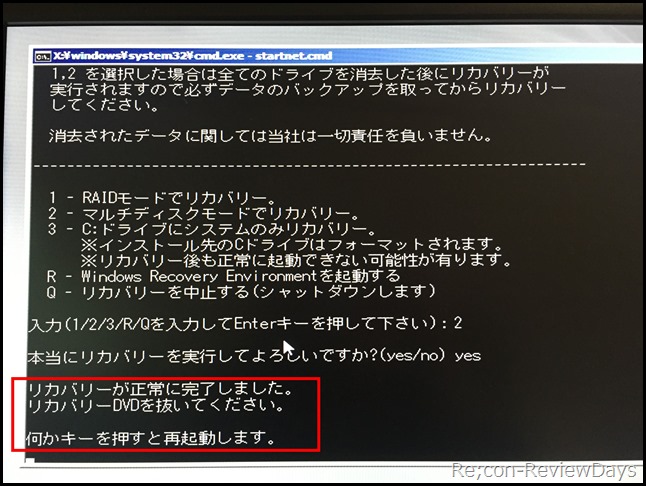












ディスカッション
コメント一覧
まだ、コメントがありません