
DropBoxの容量を簡単に限界まで上げる方法
・Dropbox こちらから登録するとボーナス250MB! – dropbox.com
・Dropbox、ベータ参加で最大5GBの無料ストレージを追加提供 – Engadget JP
DropBoxが無料で5GBを追加提供とのことで、1日掛けて私も容量増やしてきました。
簡単に容量が追加できる方法がTwitterの方から流れてきたので適当にご紹介。
2. DropBox 1.3.13をダウンロード、インストール |
|
| PC向けのDropBox 1.3.13をダンロードし、インストール。 |
3. 2GB程度のUSBメモリを用意する |
 |
| Dropboxに500MBのデーターをアップロードできるように最低500MB以上空いたUSBメモリを用意。 |
4. CreateFileBlock を使って501MBのファイルを作成 |
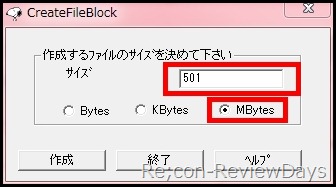 |
|
サイズの所に「501」と入力し、単位は「MBytes」を選択。 |
5. CreateFileBlock で作成したファイルの拡張子を変更 |
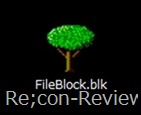   |
|
1枚目:CreateFileBlock で作成したファイル 2枚目:拡張子を「mp4」に変更したファイル 3枚目:拡張子を「jpg」に変更したファイル 拡張子を変更しなければDropboxで追加容量を貰えないらしいのでFileBlock.blkを「mp4」か「jpg」に変更してやりましょう。 |
6. 5.で作成したファイルをUSBメモリにコピーする |
|
5.で作成したファイルをUSBメモリにコピーします。 501MBあるので恐らくコピーには少々時間がかかりますが、待ちましょう。 |
7. ファイルをコピーしたUSBメモリを一旦抜き、再度PCに挿す |
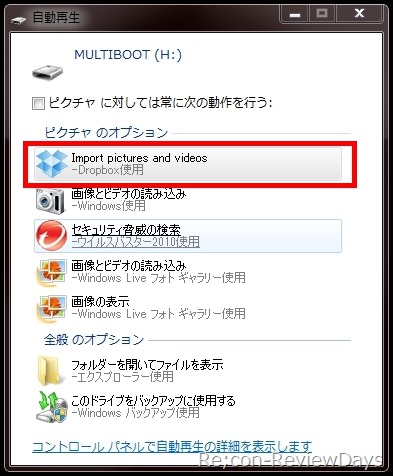 |
|
USBメモリを一旦抜き、再度挿し直すと上記画像のようなダイアログが出てくるので、赤枠で囲った「Import pictures and videos」をクリック。 この時に5.の作業を行なっていない場合ダイアログにDropBoxの項目が出てきませんので注意。 |
8. DropBoxが自動的にファイルをチェック、アップロード開始 |
| 偽装した501MBのファイルが自動的にDropBoxにアップロードされ始めます。 |
9. 自動的に容量が追加される |
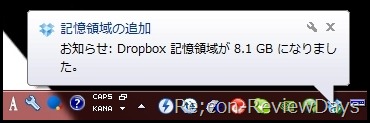 |
|
アップロードを開始すると上記画像のように自動的に「容量が追加されました」と言うダイアログが出てくると思います。 USBメモリの抜き差しの作業を何度も繰り返すことで容量が増えるはずです。 もしDropBoxが「追加するファイルはない」といってきた場合はファイル名を変えたりすると良いかも。 |
10. 更に容量を追加する |
|
|
DropBox はじめに:+256MB DropBox 追加スペースを無料で:+640MB 計896MB 分無料で追加可能とのこと。 |
10. Dropbox公式で容量を確認する |
|
|
DropBoxのアカウント概要から容量の確認ができるので確認してみましょう。 1枚目が最大2.75GBでしたが、最終的に8.13GBまで拡張できました。 |
個人的にDropBoxはWebストレージで一番良く利用しているサービスなので、今回の振る舞いは非常に助かります。
・Dropbox こちらから登録するとボーナス250MB! – dropbox.com
・Dropbox、ベータ参加で最大5GBの無料ストレージを追加提供 – Engadget JP
PS
初め500MB以上のファイルを上げなければいけないということを知らず、頑張って画像上げまくってたら容量がオーバー。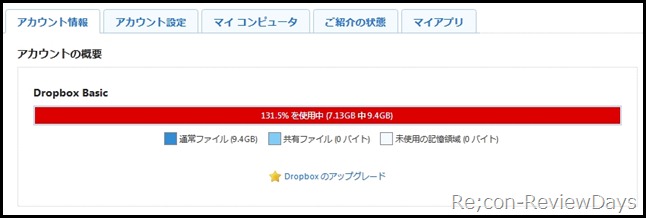
7.13GB 中 9.4GB使用 131.5%使用
なんの冗談かと思った…DropBoxって使ってたら容量超過するってこと良くあるんですが、よく超えても100.2%とかその辺で済んでました。
しかし今回なんと131.5%、容量にすると2.27GBオーバーです。
これには笑った。
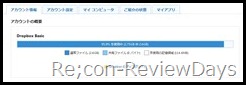
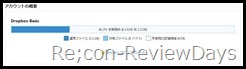









ディスカッション
コメント一覧
たぶん知っていると思うけど、ファイルの作成は
fsutil file createnew [hogehoge]
の方が手っ取り早い(・ω・)
http://d.hatena.ne.jp/saborin-2002/20081228/1230468191
こんな手があったのかー。こっちのほうが超楽じゃないか…orz