
WordPressでWindows Live Writerを使う方法
意外とWordPressでWindows Live Writerを使う方法を解説している記事が無かったので作ってみました。
Windows Live Essential 2011をインストールし、Windows Live Writerをインストールしていることを前提に話を進めています。
ちなみにwordpress.comで使おうと考えている方やレンタルサーバーや自宅サーバーにWordPressを設置しようとしている方両方ともに利用できるように解説しています。
|
Contents
1. Windows Live Writerを起動 |
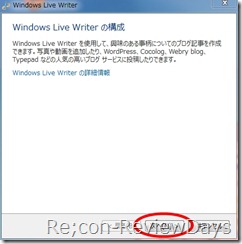 |
| 「次へ」をクリック。 |
2. ブログサービスによって項目を選択 |
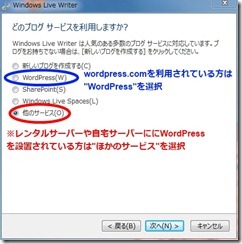 |
| ・wordpress.comを利用しようと考えている方 青文字で丸している「WordPress」を選択。 ・レンタルサーバーや、自宅サーバーにWordPressを設置した方 赤文字で丸している「他のサービス」を選択。 |
3. ブログアカウントの設定 |
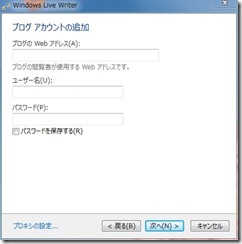 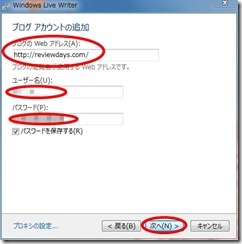 |
| 赤丸があるところに
・ブログのURL を入力し次へ。 |
以上です。
お疲れ様でした。


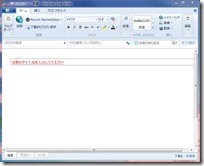









ディスカッション
コメント一覧
まだ、コメントがありません