- EaseUS Disk Copy Home Edition – EASEUS 公式
- ハードディスクの中身を高速に全セクターコピーしてお引っ越し可能なフリーソフト「EASEUS Disk Copy」 – GIGAZINE
- キャッシュバックには抗えなかったよ・・・ – Re;con-ReviewDays
昨日Samsung 840 250GBのSSDをMain PCに組み込むことが出来たので、環境を移行させるためにEaseUS Disk Copy Home Editionを使ってSSD同士をコピーしました。
※昔のバージョンで検証した記事もありますので、そちらもどうぞ。
EaseUS Disk Copy Home Editionはインストールを行うとCDかDVD、USBメモリにブート用データを書き込むため、事前にCD-RかDVD-R、USBメモリを持っておく必要があります。
最近のノートパソコン(主にUltrabook)等では光学ドライブが搭載されないことが増えてきていることを考えると、USBメモリにEaseUS Disk Copy Home Editionのブート用ファイルを入れることが望ましいです。
USBメモリは2GB~8GB程度のものだとAmazonで600円~800円程度で販売されています。
[amazonjs asin=”B00CWR2NH2″ locale=”JP” title=”BUFFALO USB3.0対応 USBメモリ バリューモデル 8GB ホワイト RUF3-K8GA-WH”]
[amazonjs asin=”B005K1T59G” locale=”JP” title=”シリコンパワー USB3.0 Marvel M01 Series 8GB アルミボディーアイシーブルー永久保証 SP008GBUF3M01V1B”]
EaseUS Disk Copy Home EditionのブートファイルをインストールしたUSBメモリは壊れない限り何度も利用できますから、勿体無いとは考えずに1個は常備しておいても損はないと思います。
USBメモリにEaseUS Disk Copy Home Editionのブートファイルをインストール出来れば、後はPCの電源を落としUSBメモリをPCに挿して起動。
後はXP風なインターフェースのEaseUS Disk Copy Home Editionが立ち上がってくるので、セクタコピーか、ディスクコピーかを選択します。
今回私の場合はPlextor M5P 128GB (PX-128M5P)からSamsung 840 250GB (MZ-7TD250B/IT)へと移行するため、セクタコピーではなく『ディスクコピー』を行いました。
ディスクコピーならばセクタ単位ではなく「SSDごと」となるため、パーティション分けが分からない人でも簡単にSSD同士のコピーを取れます。
後はどのドライブをどのドライブにコピーを取るか選択し、ひたすら待つだけ。
私の場合はPlextor M5P 128GB (PX-128M5P)からSamsung 840 250GB (MZ-7TD250B/IT)と言うSSD同士のコピーだったため、119.24GBと言う膨大なデーターがたったの12分47秒で完了しました。
この後、完全にコピーできているか確認のためSamsung 840 250GB (MZ-7TD250B/IT)からブートさせてみましたが、無事Windows 7が立ち上がり、異常は一切ありませんでした。
もしOSを一から再インストールしていた場合、再インストールで20分、環境を元に戻すために設定で20分、アプリ再インストールで1時間掛かることを考えると、たったの約12分で環境をコピーできるのは本当に楽でした。
事後処理として、128GBのSSDを250GBのSSDにコピーしたため、パーティションが約119GB+130GBとなってしまっていたため、コンピューターの管理からディスクの管理でボリュームの拡張を最大にしてやればパーティション分けがなくなり、1つのドライブとして認識するようになります。
以上でディスク同士のコピーは完了となります。

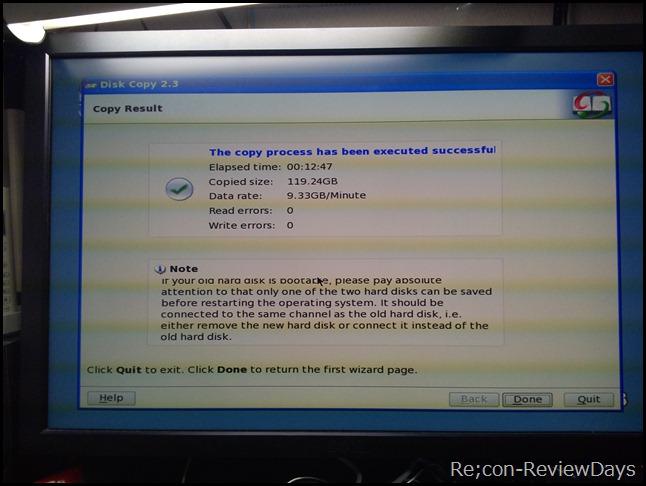







Re;con-ReviewDays 管理人様
お世話になっております。EaseUS Softwareです。
突然のコメント、失礼致しました。
御サイトで弊社の製品をご紹介頂きまして感謝しています。
この記事を拝読した後、ちょっとお願いしたいことがございますが、宜しいでしょうか?
日本ユーザーのために、記事中のEaseUS Disk Copy Homeリンク先を下記の日本語公式ページにご修正頂けませんでしょうか?
http://jp.easeus.com/disk-copy/home-edition/
お忙しい中ご無理申し上げまして大変恐縮でございますが、ご検討頂けば幸いに存じます。
どうぞよろしくお願い致します。
コメント有り難う御座います。先ほど修正させて頂きました。
Re;con-ReviewDays 管理人様
お世話になっております。
お忙しい中ご対応頂きまして感謝しております。
今後ともよろしくお願い致します。