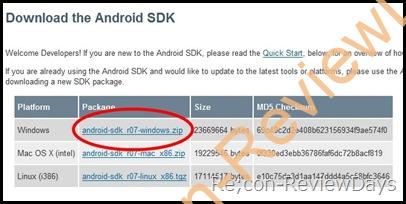
Desire無印/Desire Z/Desire HDでUSBドライバ(ADB)を入れる方法
一応色々なサイトが丁寧に説明してくださっているようですが、明らかに初心者が引っかかりやすい部分が書かれていないということがあったので解説していこうかと思います。
ちなみに解説する環境はWindowsとなります。
- 1. 1. Android SDKをダウンロードする
- 2.
- 3. 2. Android SDKを解凍し、SDK Manager.exeを起動。
- 4. 3. DOS窓が開きChoose Packages to Installと言うウインドウが開くので「USB Driver for Windows, revision 3」と言うところを探し「Accept」を押しInstall。
- 5. 4. インストール後解凍された「android-sdk-windows」と言うフォルダに「usb_driver」と言うフォルダが追加されているので開く。
- 6. 5. 「android-sdk-windows」の中に「android_winusb.inf」と言うファイルがあるので開く。
- 7. 6. “[Google.NTx86]”と言う記述があるのでその下に以下の文章を記述する。
- 8. 7. スマートフォンをUSBで接続する。この時Desire無印/Z/HDの接続設定は「HTC Sync」にしておく事。
- 9. 8. 接続時にADBドライバーがないと聞いてくるので5~6の項目で作成した「android_winusb.inf」と言うファイルを指定しインストール。
1. Android SDKをダウンロードする
※11.03.26現在SDKが更新され、上記画像と同じバージョンは既に更新されておりなくなっています。
今後もバージョンアップしていくことが予想されるので、ダウンロード出来る場所は変わらないと思いますので適切に読み替えてください。
2. Android SDKを解凍し、SDK Manager.exeを起動。
3. DOS窓が開きChoose Packages to Installと言うウインドウが開くので「USB Driver for Windows, revision 3」と言うところを探し「Accept」を押しInstall。
※11.03.26現在更新され「USB Driver for Windows, revision 4」となっている模様。
今後もバージョンが上がっていくことが予想されますので適切に読み替えてください。
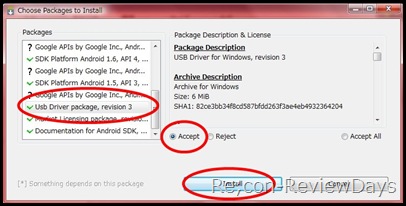
※正直な所「USB Driver for Windows, revision 3」と言うモノ以外は「Reject」した方がダウンロード&インストールは早く済みます。
※11.03.26現在更新され「USB Driver for Windows, revision 4」となっている模様。
今後もバージョンが上がっていくことが予想されますので適切に読み替えてください。
途中以下のようなウインドウが出てきますが迷わず「Yes」で。
4. インストール後解凍された「android-sdk-windows」と言うフォルダに「usb_driver」と言うフォルダが追加されているので開く。
5. 「android-sdk-windows」の中に「android_winusb.inf」と言うファイルがあるので開く。
6. “[Google.NTx86]”と言う記述があるのでその下に以下の文章を記述する。
;HTC Desire
%SingleAdbInterface% = USB_Install, USBVID_0BB4&PID_0C87
%CompositeAdbInterface% = USB_Install, USBVID_0BB4&PID_0C87&MI_01
ファイルを上書きして次へ。
7. スマートフォンをUSBで接続する。この時Desire無印/Z/HDの接続設定は「HTC Sync」にしておく事。
USBデバッグをONにする方法はSense UIの場合「設定」→「アプリケーション」→「開発」にあります。
8. 接続時にADBドライバーがないと聞いてくるので5~6の項目で作成した「android_winusb.inf」と言うファイルを指定しインストール。
以上でドライバのインストールは完了。
お疲れ様でした。
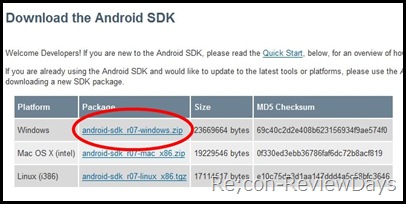
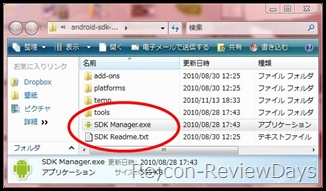
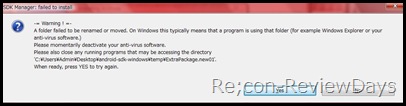
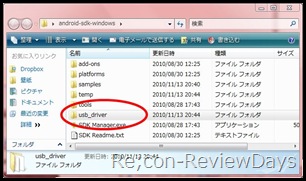
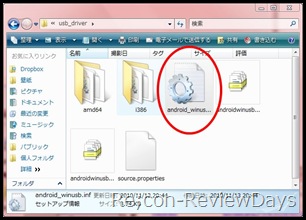
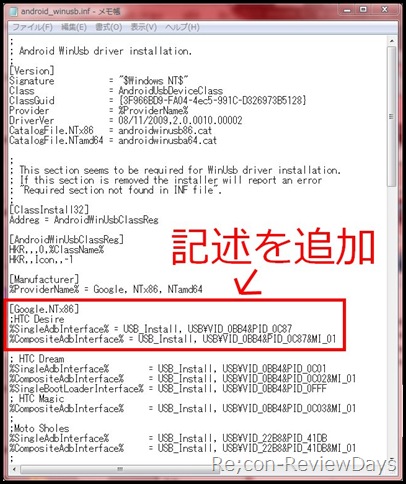
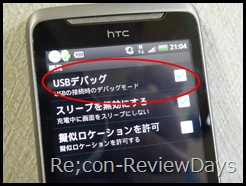
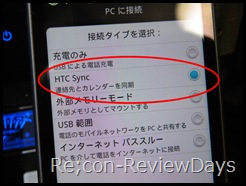










ディスカッション
コメント一覧
初歩的なことで申し訳ありませんが、INFファイルのインストールはどうやるのでしょうか?
最後のインストールだけが出来ない為に困っています。
よろしくお願いします。
HTC Desire Zを購入しましたが、android-sdk_r09-windows.zipを使いましたが、「USB Driver for Windows, revision 3」が見つかりません。
r07とr09のバージョンの違いが原因だと思いますが、解決方法を教えてください。
お願いしますmm
>>profuさん
コメント有難うございます。
r07で試されてはいかがでしょうか?
現在HTCの端末は手放してしまい、環境の再現が出来ませんのでサポートが出来ません。
申し訳ありませんが宜しくお願い致します。
HTC SyncにADBのインストーラが含まれています。
HTC SyncをPCにインストール後、スマートフォンをPCにUSB接続(接続タイプ:HTC Sync)
すれば、ADBがインストールされます。
Android SDK及びADBのインストールは不要です。
※検証機種:HTC Desire(X06HT)
HTC Sync download
http://www.htc.com/www/help/
ピンバック & トラックバック一覧
[…] 3. Desire HDをPCにつなぐ。ドライバが見つからないと言われたら、こちらに詳しく書かれているのでそれを参考にしてインストールする。 […]
[…] 恐れ入ります。 SDKマネージャーまではインストールできました。 https://reviewdays.com/?p=15699 ←を見て、マネージャーまではインストールできて […]
[…] https://reviewdays.com/?p=15699 […]
[…] が、 USB(ADB)ドライバandroid_winusb.infが どうやってもインストールできない。 参考 https://reviewdays.com/?p=15699http://chinese-homepage.com/modules/d3blog/details.php?bid=369http://d.hatena.ne.jp/pon0927/20110323/13008 […]